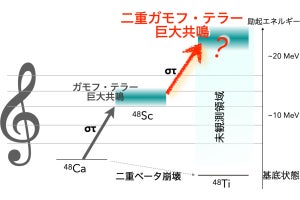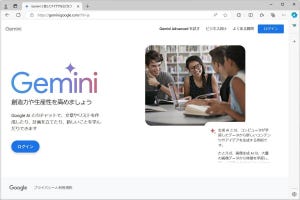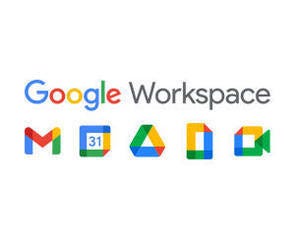「Chrome ウェブストア」には、Webページを音声で読み上げてくれる拡張機能も配布されている。その代表格として、今回は「Read Aloud」と「Speechify Text to Speech Voice Reader」の使い勝手を比較・検証していこう。もし便利に活用できるのであれば、Webの内容を音声で聞きながら、別の作業を同時進行できるようになるかもしれない。
Webページを音声で読み上げてくれる拡張機能
今回は、Webページの本文を「音声」で読み上げてくれる拡張機能を紹介する。AIにより自動生成されるナレーションが「どれくらい進化しているのか?」を探る意味でも、気になる方は試してみるとよいだろう。
ここでは音声読み上げの代表格として、「Read Aloud」と「Speechify Text to Speech Voice Reader」の使い方、ならびに“聞き心地”などを紹介していこう。
「Read Aloud」の追加手順
まずは、拡張機能「Read Aloud」から紹介していこう。「Read Aloud」は、約600万人のユーザーが利用するメジャーな拡張機能で、40以上の言語がサポートされている。
Chromeへの追加方法は他の拡張機能と同じで、「Read Aloud」の紹介ページを開き、画面の右上にある「Chromeに追加」をクリックするだけ。続いて「拡張機能を追加」ボタンをクリックすると、拡張機能のインストールが完了する。
拡張機能を追加できたら、すぐに音声読み上げを開始できるように「Read Aloud」のアイコンをツールバーに固定しておくとよいだろう。
以上で準備作業は完了。パソコン操作に慣れている方なら、ほんの10秒前後で作業を終えることができる。とっても簡単だ。
「Speechify」の追加手順
続いては、拡張機能「Speechify Text to Speech Voice Reader」をChromeに追加するときの操作手順を紹介していこう。こちらは“質問への回答”や“音声の設定”などが必要になるため、少しだけ手間がかかる。順番に解説していこう。
「Speechify Text to Speech Voice Reader」の紹介ページを開き、画面の右上にある「Chromeに追加」をクリックする。続いて「拡張機能を追加」ボタンをクリックする。
「Speechify Text to Speech Voice Reader」という名称は長すぎるので、以降は「Speechify」と略して解説を進めていこう。「Speechify」を追加すると自動的に“新しいタブ”が作成され、「先月、本を読みましたか?」という内容の質問が表示される。この質問に「Yes」または「No」で回答する。
すると、以下の図のような画面が表示される。画面下部にある「Continue」ボタンをクリックすると……、
今度は性別を尋ねる質問が表示される。この質問にも回答する。
このような感じで、いくつかの質問に回答していくと、ボイス(音声)を選択する画面が表示される。ここでは6人の中から“好きな音声”を選択すればよい。ただし、この設定は後ほど変更することになるので、適当に選んでも構わない。
続いて、音声の読み上げ速度を指定する。こちらも、実際に音声を聞きながら適当な数値を指定すればよい。
続いて、アカウントを作成する画面が表示される。「Speechify」はサインインしないと使えない仕様になっているため、アカウント登録は必須となる。メールとパスワードを登録するか、もしくはGoogleやAppleのアカウントと紐づけて登録作業を済ませておこう。
最後に、有料版の「Speechify」を契約するための画面が表示される。もちろん、この契約は必須ではない。とりあえず無料版のまま使用したい場合は、この画面で何もせずにタブを閉じてしまえばよい。
ここまでの作業が済むと、「Speechify」を使用できるようになる。こちらも使い勝手がよくなるように、「Speechify」のアイコンをツールバーに固定しておくとよいだろう。
以上が「Speechify」を使用するための準備作業となる。アカウント登録(サインイン)が必須になるため、「Read Aloud」に比べると利用開始までのハードルは少しだけ高くなる。
「Read Aloud」を使った音声読み上げ
ここからは、本題ともいえる「音声読み上げ」について比較・検証していこう。まずは、「Read Aloud」の使い方を紹介する。
Webページを音声で読み上げてもらいたいときは、ツールバーにある「Read Aloud」のアイコンをクリックすればよい。