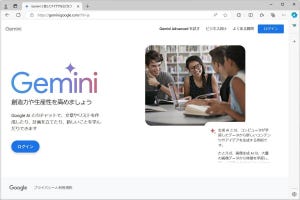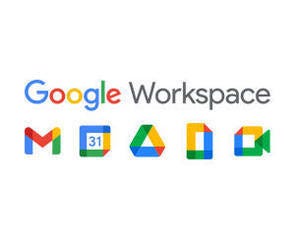今回は少し趣を変えて、YouTubeの登録チャンネルをフォルダ(グループ)に分類できる拡張機能「PocketTube」の使い方を紹介していこう。YouTubeはプライベートで利用する機会が多いと思われるが、中にはビジネスに役立つ動画もある。登録チャンネルを用途別に分類しておけば、さまざまな動画を効率よく視聴できるようになるはずだ。
拡張機能「PocketTube」の準備
YouTubeは、自分の好きなチャンネルを「登録チャンネル」として保存できるようになっている。ただし、登録チャンネルの数が増えてくると、目的のチャンネルを探すことすら面倒な作業になってしまう可能性がある。“プライベート”と“ビジネス”の両方にYouTubeを利用している場合、各チャンネルが乱雑に並んでいることを嫌う方もいるだろう。
このような場合に活用できるのが「PocketTube」という拡張機能だ。拡張機能をChromeに追加する手順はいつもと同じ。「PocketTube」の紹介ページを開き、画面の右上にある「Chromeに追加」をクリックすればよい。続いて、「拡張機能を追加」ボタンをクリックすると、拡張機能のインストールが完了する。
Chromeに「PocketTube」を追加すると、以下の図のような画面が表示される。こちらは「PocketTube」の概要を動画で紹介するページとなる。特にすべき作業はないので、ひととおり動画を視聴しても構わないし、そのまま閉じてしまっても構わない。
分類用グループの作成
ここからは「PocketTube」の具体的な使い方を紹介していこう。YouTubeのWebサイトにアクセスしてメニューを開くと、「登録チャンネルのグループ」という項目が追加されているのを確認できる。この項目をクリックする。
すると、グループを管理するための画面が表示される。最初はグループが1つも登録されていないため、画面は空白の状態だ。「新しいグループを作成」をクリックする。
グループの作成画面が表示されるので、好きな「グループ名」を入力する。さらに、“グループのアイコン”を指定することも可能となっている。この場合は「アイコンを設定」ボタンをクリックすればよい。
アイコンの一覧が表示されるので、この中から適当なアイコンを選択する。なお、先ほどの画面で「アイコンをアップロード」ボタンをクリックし、各自が所有する画像を“グループのアイコン”に指定してもよい。
あとは「保存」をクリックするだけ。以上で“新しいグループ”の作成は完了となる。
同様の作業を繰り返してグループを作成していくと、管理画面の表示は以下の図のようになる。この画面で作成したグループを管理することも可能だ。各グループの上にマウスを移動すると、右側に3つのアイコンが表示される。
それぞれのアイコンをクリックすると、サブグループの作成(有料版のみ)、グループの編集、グループの削除、といった操作を行うことができる。
登録チャンネルをグループに分類
グループを作成できたら、次は「登録チャンネル」をグループに分類していこう。設定画面の上部にある「チャンネル」タブを選択すると、登録済みのチャンネルが一覧表示される。各チャンネルの「グループ」の列にあるアイコンをクリックする。
先ほど作成したグループがポップアップ表示されるので、この中から所属先のグループを選択する。チェックボックスのON/OFFで指定する形になっているため、1つの登録チャンネルを“複数のグループ”に所属させることも可能だ。
以降も、同様の手順で各チャンネルをグループに分類していく。最後に、右上にある「×」をクリックして管理画面を閉じる。
これで「登録チャンネル」をグループに分類する作業は完了だ。YouTubeのメニューには、先ほど作成した「グループ」が表示されている。それぞれのグループは開閉式になっており、クリックするごとに、そのグループに属するチャンネルを表示/非表示できるようになっている。
もちろん、ここに表示される「チャンネル」をクリックして、そのチャンネルのページへ移動することも可能だ。
グループやチャンネルの並べ替え
メニューに表示されている「グループ」の並び順を変更する機能も用意されている。グループの順番を並べ替えるときは、「登録チャンネルのグループ」の右側にある「…」をクリックし、「カスタム」を選択すればよい。
各グループの左側に「縦棒」のアイコンが表示される。この「縦棒」を上下にドラッグすると、グループの並び順を変更できる。
同様の手順で、各グループ内にある「チャンネル」を並べ替えることも可能だ。
以上が、拡張機能「PocketTube」の基本機能となる。これまで乱雑に並べられていた「登録チャンネル」をグループに分けて管理できる。ただそれだけの機能でしかないが、YouTubeをよく利用している方なら、その利便性を十分に理解できるだろう。
グループを限定した最新動画の一覧表示
拡張機能「PocketTube」を追加すると、「登録チャンネル」の画面にも“グループの一覧”が表示されるようになる。ここで各グループのON/OFFを切り替えて、指定したグループ内のチャンネルについてのみ、新着動画の一覧を表示することも可能だ。
新着動画をチェックするために「登録チャンネル」をクリックしてみたものの、「配信頻度の高いチャンネルの動画ばかり表示されてしまう……」といった場合に活用するとよい。ただし、この表示には若干の時間を要する場合もある。便利な機能ではあるが、軽快性に関しては、まだまだ改良の余地があるかもしれない。
「DECK」の活用について
最後に、「DECK」について簡単に紹介しておこう。YouTubeのメニューに追加されている「DECK」は、各グループやチャンネルの動画を「列」として表示できる機能だ。「列を追加」をクリックし、好きな「グループ」または「チャンネル」を登録して利用する仕組みになっている。
ただし、登録できるのは“1個のグループ”と“1個のチャンネル”だけ。それ以上のグループまたはチャンネルを登録するには、有料版の「PocketTube」を契約する必要がある。執筆時(2024年11月)における料金は以下の図のとおり。
ほかにも、有料版にアップグレードすることで、さまざまな機能を利用できるようになっている。気になる方はアップグレードを検討してみるとよいだろう。もちろん、「登録チャンネル」をグループに分類するだけなら、無料版のままでも十分に役割を果たしてくれる。
このように、Chromeの拡張機能には“特定のWebサイト”に特化したものもある。YouTubeをよく利用する方なら、「PocketTube」は追加しておいて損のない拡張機能といえるだろう。