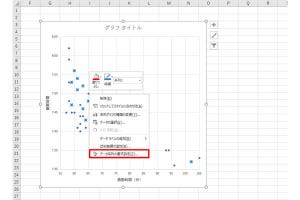今回は、Canvaで「スライドショー」(全画面表示)を実行する方法を紹介していこう。これまでに解説してきた内容のほかにもスライド作成に関連する機能は色々とあるが、その前にいちど、実際に発表するときに必須となる「スライドショー」の使い方を確認しておこう。特に難しい操作はないが、本番に備えて慣れておくことが大切だ。
スライドショーの実行手順
発表用に作成したスライドは、1枚ずつ順番に「全画面表示」して掲示していくのが一般的だ。この機能を一言で表すと「スライドショー」となる。今回は、Canvaのスライドショー機能について解説していこう。
スライドショーを実行するときは、そのスライドの編集画面を開き、画面右上にある「プレゼンテーション」をクリックすればよい。続いて、「全画面表示」が選択されていることを確認してから「プレゼンテーション」ボタンをクリックする。これでスライドショーを開始できる。
そのほか、以下のように操作してスライドショーを開始することも可能となっている。
・画面右下にある「全画面表示」のアイコンをクリックする
・「Ctrl」+「Alt」+「P」キーを押す
・デザインファイルの「…」をクリックして「全画面表示」を選択する
これらの操作を行うと、画面全体にスライドを表示した「スライドショー」が開始される。次のスライド表示に切り替えるときは、画面の右側2/3程度の範囲にマウスを移動してクリックすればよい。「青い丸カーソル」の中に「→」が表示されるのを目安にマウスをクリックするとよいだろう。
「2枚目のスライド」が画面全体に表示される。以降も画面の右側をクリックしてスライド表示を進めていけばよい。
ちなみに、画面の左側1/3程度の範囲をクリックして「1つ前のスライド」に戻すことも可能だ。この場合は、「青い丸カーソル」の中に「←」が表示されるのを目安にマウスをクリックするとよい。
そのほか、キーボードの矢印キーを使ってスライド表示を移動させることも可能となっている。
・「→」キー(または「↓」キー)で「次のスライド」
・「←」キー(または「↑」キー)で「前のスライド」
適用したテンプレートによっては、初めからアニメーションが指定されている場合もある。この場合、特に設定を行わなくても、アニメーション付きのスライドショーを実現できる。もちろん、自分でアニメーションの設定を変更しても構わない。この操作手順については、いずれ本連載の中で詳しく紹介していく予定だ。
最後のスライドまで表示したら「Esc」キーを押してスライドショーを終了する。これで元の画面表示に戻すことができる。
このように、スライドショーの実行手順は極めて簡単だ。手探りで操作を進めていっても特に問題は生じないだろう。とはいえ、本番中にミスを犯さないように、いちど動作を確認しておくとよいだろう。
あとはノートPCの画面を会場のモニターに映し出すだけ。この手順は「各自のPC」や「会場の設備」に応じて設定手順が異なるため、一概には説明できない。HDMIやDisplayPort、USB Type-C、DVIなどのケーブルで外部モニターに接続する、もしくは無線LAN(Wi-Fi)を使ってキャストする、などが一般的な手法になるだろう。
スライドショーの実行中に行える操作
続いては、スライドショーの実行中に行える操作を紹介していこう。スライドショーの実行中に、画面の下の方へマウスを移動すると、以下の図に示したようなツールバーが表示される。
このツールバーを使って各種操作や設定を行うことも可能だ。たとえば、「虫眼鏡」のアイコンをクリックすると、スライドの表示倍率を変更できるようになる。そのままで読みづらい“小さい文字"を拡大表示したい場合などに活用するとよいだろう。
その右隣にある「キーボード」のアイコンをクリックすると、色々な演出(アニメーション)を行うためのショートカットキーを確認できる。
これらの演出は好きなタイミングで実行できる。以下の図は、キーボードの「U」キーを押して「カーテンコール」の演出を実行した例だ。
同様に、スライドショーの途中で「C」キーを押すと、「紙吹雪」の演出を実行することが可能となる。
これらの機能は発表を盛り上げる要素として活用できそうに見えるが、ビジネスシーンで使うとなると、正直、少し微妙だ。イラストや効果音が“子供向け"のノリで作成されているため、幼稚な印象を与えてしまうかもしれない。「小学校の発表会なら使用できる」というレベルだ。よって、無視しても構わないだろう。
なお、「マジックショートカット」の右隣にある「電波」のようなアイコンは、「Canvaライブ」を開始するためのアイコンとなる。「Canvaライブ」は、プレゼンテーションの参加者と意見や質問などをリアルタイムで交換できるチャット機能と考えればよい。
その右隣にある「画面が2つ」のアイコンは、「プレゼンタービュー」を開始するためのアイコンとなる。
このアイコンをクリックすると、「参加者向けの画面」と「発表者向けの画面」を個別に用意できるようになる。PowerPointにおける「発表者ツール」のような存在と考えれば理解しやすいだろう。なお、この機能の使い方については、次回の連載で詳しく説明していく予定だ。
その右隣にある「…」のアイコンをクリックすると、以下の図のようなメニューが表示される。スライドショーの実行時に、マウスの位置を示す「青い丸カーソル」を表示したくない場合は、「マジックカーソルを非表示」を選択しておくとよい。
すると、画面に「青い丸」が表示されなくなり、ページを切り替える方向を示す「矢印」だけが表示されるようになる。
右端にあるアイコンは、「全画面表示を終了する」すなわち「スライドショーを終了する」ためのアイコンだ。前述したように、キーボードの「Esc」キーを押してスライドショーを終了しても構わない。
スライドショーの自動再生
発表しながらパソコンを操作するのが難しい場合に向けて、スライドショーを自動再生する機能も用意されている。この機能を使用するときは、あらかじめ各スライドの表示時間を指定しておく必要がある。
初期設定では、各スライドの表示時間に「5秒」が指定されている。このままでは短すぎるので、最適な時間に変更しておこう。スライド内の余白をクリックし、以下の図のように操作する。
スライダーを左右にドラッグして指定できる時間は0.1秒から30秒まで。30秒以上の時間を指定したい場合は、ボックス内に数値を直接入力すればよい。
同様の手順で「各スライドの表示時間」を指定していくと準備は完了。「プレゼンテーション」をクリックし、「自動再生」を選択してから「プレゼンテーション」ボタンをクリックすると、スライドショーの自動再生を開始できる。
発表時にパソコンを動作できないときは、この方法でスライドショーを実行してもよい。ただし、自動再生のタイミングに合わせて発表内容を口頭で説明していくのは相当に難しいので、あくまで「どうしようもない場合」の緊急手段といえるかもしれない。それよりも、次回の連載で紹介する「スマートフォンを使ったリモート操作」を覚えておくと便利かもしれない。
非表示スライドの指定
時間制限があるため、一部のスライドを省略して発表しなければならないケースもあるだろう。このような場合は「非表示スライド」の機能を活用するとよい。
スライドの編集画面の右下にある、以下の図に示したアイコンをクリックすると、作成したスライドを一覧表示できる。ここで省略するスライドを選択して「目」のアイコンをクリックすると、そのスライドの表示/非表示を切り替えられる。
上図に示した例の場合、「7枚目のスライド」を省略した形でスライドショーが実行されることになる。
また、スライドの編集画面で「非表示スライド」の設定を変更することも可能となっている。この場合は、各スライドの上に表示されている「目」のアイコンをクリックして表示/非表示を切り替えればよい。
今回の連載で紹介してきたように、スライドを作成するときだけでなく、実際に発表を行う際にもCanvaを利用することが可能である。「インターネットへの接続が必須」という条件はあるものの、Canvaだけでもプレゼンテーションを完遂できることを実感できるだろう。
インターネットへの接続が難しい場合は、作成したスライドを「画像ファイル」や「PowerPointファイル」に変換してダウンロードしておく方法もある。この操作手順についても、いずれ本連載で詳しく紹介していく予定だ。