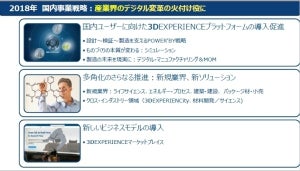こんにちは。ここしばらくお休みをさせていただいておりましたが、久しぶりの執筆です。しばらくお休みしている間に夏になってしまいましたが、昨年の今頃と違ってひんやりとした7月ですね。
さて、前回からシリーズにしようと思っていたアセンブリの便利な機能について、続けてご紹介しようと思います。
前回の繰り返しになりますが、3D CADのアセンブリ機能は、単に組み立て図を作るだけではなく、立体であるメリットを活用できる機能が数多く揃っています。ほとんどの3D CADに備わっている「組み立て操作」以外の機能として主によく使われているのは以下のものです。
- 干渉チェック機能(接触を含む)
- 重量、重心、慣性モーメントを計測する機能
- 駆動状態の再現をする機能
- 部品リスト作成(BOM)機能
今回は、この中から「重量、重心、慣性モーメントを計測する機能」をご紹介します。
どの3D CADでも、この機能はボタン1つで自動計算してくれる、便利な機能となっています。そしてこれは、アセンブリに限らず部品単体でも使用することができます。各部品には、材料情報を定義することができます。各社の3D CADには材料特性のライブラリがあらかじめ搭載されているのが一般的で、各部品に対して使用する材料を割り当てると、その情報にしたがってさまざまな計算される仕組みになっています。例えば今回は言及しませんが、応力計算などの解析の場面でもこの材料特性が用いられます。
各社CAD製品の材料ライブラリ
Autodesk社製の2製品は、同じ会社の製品ということもあり表示レイアウトがほとんど同じですが、SOLIDWORKSも内容的にはほぼ同じ定義がなされています。
部品に対して材料を適用したうえで計算を実行すると、質量の結果において材料の密度が適用されます。
以下に示す図はすべて、各CAD製品で部品の計算を実行した結果の表示です。
各社CAD製品での計算結果表示
アセンブリにはこのように設定された部品が組み合わされたもので、アセンブリ内では各部品の情報を合算し、さらに位置関係にしたがってアセンブリ全体の重心位置が算出されます。
アセンブリ計算結果の一例
このように、部品点数には特に制限なく、各部品に対して正しく実際に使用する材料を割り当てておくことで、いつでも必要な時にこれら情報を得ることができます。もちろん、後から材料が決定した場合はその時点で追加してもその時点での情報で再計算されます。
また、この機能によってさらに便利なのは、駆動する機構を持つアセンブリの場合です。機構の位置関係によってその都度の重心位置は変化します。このような時にも3D CADで設計していなかったらすべては手計算で行う必要があります。計測すべき位置の数が多ければ多いほど、その計算量は膨大なものになるでしょう。しかし3D CADでモデリングしてあれば、情報が必要な位置ごとに、瞬時に計算結果を得ることができます。
重心計測の例
このように、アームが回転する機構で、アームが0°の場合と45°の場合で重心位置が明らかに異なっていることが確認できます。これにより、回転運動の最大値および最小値各々の位置にある時のバランスを素早く検証し、好ましくない箇所に対する修正を、より早く行うことができるようになります。その結果、例えば試作品を作成する前にこの検証を行っておくことで事前に不具合などを検知し設計変更を行うことができるので、コスト削減や工期短縮につなげることができます。
また、算出された質量が想定より重かったというような場合は、材料を変更して再度計算して検討する、といった繰り返しを簡単に行うことができるので、これも設計の工数削減に大いに役立ちます。
このような検証は、いつの段階でも行うことができるので、おおまかな形状ができたらすぐにその時点ですぐに検証してみるといったことを進めておくと、早い段階である程度のあたりをつけておくことができるので、後工程で不具合が発生して大規模な手戻りが発生し、無駄なコストを発生させてしまうというようなことを避けることができるようになります。
なかなか3D CADでの設計を取り入れるのは難しいと考えている方でも、このような検証用にまずは大体の形状をモデリングしてみて試してみる、といった使い方をされてみてもよいのではないでしょうか。
ではまた次回をお楽しみに!