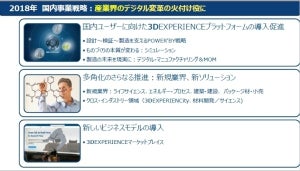こんにちは。本連載は今年最初の記事となります。遅くなりましたが本年もよろしくお願いいたします。
今回は、ちょっとまた基本に戻ったお話しをしてみたいと思います。3D CADの中でも履歴を記録するタイプのCAD、つまりフィーチャーベース モデリングを採用しているCADの操作を初心者の方にレクチャーする仕事が多いのですが、その中で感じたことです。
CADの操作をお教えするという時、受講される方や主催者側の都合上、どうしても時間の制限があるのでお教えする内容は優先順位をつけて内容を決めていきます。ある程度多く時間が取れる時はいいのですが、「短時間で」というご要望の場合はどうしてもその内容は絞り込まれてきます。そこで何が優先されるかというと「できること」です。「○○を作るには?」といった、いわゆる前に向かって進んでいく方法を少しでも多く身につけたいというご要望もあるからです。
これはこれで確かに大事なことなのですが、もう1つ大事なことがあります。「自分で修正できる力」です。作り込んでいくことはできても、ちょっと前に立ち戻って良くない、もしくは気に入らない部分を直すことが難なくできるようになることで、より速く思い通りのものを作り上げることができるはずです。しかしこれをお教えする前に終わってしまうことも多く、ちょっと残念な気持ちが残ることがよくあります。フィーチャーベース モデリングの良いところは、作成履歴をさかのぼることができるので、修正が簡単に行えるという点です。この「履歴」をきちんと習得していただけるとすばやく、楽に修正できることが多いのですが、これが不足しているとどう修正すれば良いのかわからず、「ええぃ!最初から作り直した方が早い!」ということになってしまいます。
また、一度作ったものを修正するというのは多くの人が苦手、もしくはあまりやりたくない作業なのかなと思います。どんどん作り込んで行くことには楽しさが伴いますが、一度作ったものを直すという作業は後ろを振り返ることになるので、あまり楽しい作業ではないと思います。しかし、その楽しくない作業を早く終わらせることができる方法を身につけていたらどうでしょう? また次の楽しい作業により早く戻ることができます。
ここではその一例をご紹介します。
この図を見てください。まず最初は左図のように作成したパーツを、右図のように変更したいと思います。つまり、L字ブラケット状の形状に対して幅方向ちょうど中央位置にリブを1つ設けたが、その後左右対称位置に2つのリブという状態に変更しました。
リブ形状は、使用する3D CADによって作り方が異なるかもしれませんが、この例では下図のように幅方向中央に位置している平面にスケッチを描き、このスケッチに対して対称に厚みを指定してリブ形状にしています。
2つの対称に位置するリブに変更するには、スケッチを描く平面を変更後の位置にある平面に移動させることで可能になります。ただし、変更後の位置にスケッチを描くための平面が存在していない場合は、まずその平面を準備する必要があります。3D CADにはスケッチを描くためだけに必要な仮想的な平面を作成する機能がありますので、それを利用します(CADソフトウェアごとに、構築平面、作業平面、参照ジオメトリなど、さまざまな呼ばれ方がされています)。
下図はFusion 360を使用した例ですが現在スケッチで使用している平面に対して適切な距離だけ平行移動した位置に1つの平面を追加しています。
そして、リブのスケッチを「スケッチ平面を再定義」というコマンドを使用して、作成した平面を選択することでリブ自体の位置を移動することができます(「スケッチ平面を再定義」と同様のコマンドも、ほとんどの3D CADに搭載されています)。
ただしここで注意が必要です。元々の形状は以下の順番で作成されています。
「リブのスケッチ」 → 「リブ」形状 → 「仮想平面」 つまり仮想平面は作成順として「リブのスケッチ」よりも後になっています。この状態で「スケッチ平面を再定義」を実行すると、仮想平面が消えてしまいます。
再定義の操作中は一時的に「リブのスケッチ」を作成している過去に戻っている状態なので、その後に作成したものは表示から消えるのです。この状態がわかってないと、「なんで消えるの??」と焦ってしまいます、パニックを起こしてしまう方が多いです。しかし、順序というものを意識していれば「順番を変えればいいのだな」とすぐに判断することができます。
つまり、下図のような操作をします。順番が一番後ろにある仮想平面を、リブのスケッチよりも前に移動します。(この操作もほとんどの3D CADはドラッグのみの簡単な操作で行えます。)
順番を入れ替えてから改めて「スケッチ平面を再定義」を実行すると、移動したい対象の仮想平面が画面に表示されているので選択することで移動が完了します。
あとは、左右対称にしたいので、ミラーコピーすれば完了です。
このように、作成順を意識するという癖をつけておくだけで、思わぬ現象が起こって焦ってしまい、「ええい、最初から作り直した方が早い!」というような、実は「無駄な時間」をかけることを避けられます。そして最悪なのは、「せっかくCADを導入したけど使いにくいから嫌だ」と敬遠してしまうことです。このようなことを避けるためにも、CADの操作を学習し始めてすぐは、操作の習得が第一となりますが、ちょっと慣れたら次はこのような修正のための操作の習得を心がけるようにしてみてください。
ではまた次回をお楽しみに!