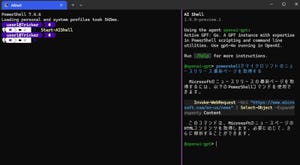生成AIのフロントエンドにはブラウザやアプリとAPIを通じて様々な形態で組み込まれはじめているが、Microsoftがパブリックプレビュー版としてOSSで提供しているAI Shellには、独自のコマンドがいくつか搭載されている。
各環境にインストール後にエージェント切り替え/helpで表示させるとコマンドが一覧される。PowerShell&OpenAI/GPTエージェントという組み合わせでインストールしてみたが、/Codeコマンドがとても使い勝手がよいオススメの機能だ。
Start-AIShellでサイドエリアにエージェントを常駐できるユーザーインタフェースの利点を存分に発揮してくれる/codeは、/code copyでサイドエリアのエージェントからの返答の中からスニペット(短いコード)などのコード部分を自動でコピーしてくれる。/code postは、それをPowerShellに自動で挿入するものだ。コピーして貼り付ける操作をオミットするだけでなく文字コードがらみのエラーなども軽減されそうだ。
特にPowerShellを使ってできることは、そのまま実行できるために効果が抜群だ。たとえば、"https://news.mynavi.jp/から最新情報を取得するPowerShellのコマンド"とエージェントエリアに入力すると以下のように返ってくる。
ここで/code copyを入力するとクリップボードにコピーされたメッセージが表示される。複数のコードがある場合には、/code copy 3のように生成された順に番号を指定してコピーできる。
そのまま/code postを入力すると、以下のように生成されたコマンドがPowerShell部分にポストされる。
「Alt」+「←」キーでフォーカスをPowerShell部分に移動させて、Enterキーを押すと実際にコマンドが実行され、Invoke-WebRequestを使ったスニペットが動作する。
公式サイトでは、 "PowershellでCPUを消費しているプロセストップ10を表示"のような使い方も紹介していたので、実際にまったく同じコマンドで試してみると以下のような結果に。