説明書を読みながら部品を確認してパーツを切り離し手順書に合わせて、組み立てるプラモデル。最近は触る機会も無くなったなが、指示通りに狂いなく組み立てるのは難しい。パーツの切り離しに失敗すれば、ヤスリをかけて整え、接着剤が多すぎると瞬時に拭き取るなど慎重さと丁寧さが求められる。幼少期の自分にはハードルが高く、野球やサッカーを楽しむこととはまるで違う。にも拘わらず果敢にチャレンジしたのは、やはり
--完成後の達成感。
着色し、思い通りの形になったプラモデルは、自身の手で作った完成物の象徴として勉強机周辺のインテリアの一部を形成していた。しばらく夢中になったが、ハードルを一気に上げて難易度の高い軍艦に手を出してしまい、細かい艦砲がことごとく破損し、接着剤が拭き取れない場所にこびりついた無残な姿に・・・・それ以来、プラモデルを放棄してしまった苦い経験がある。
PCのソフトウェア空間のなかにも"カスタマイズ"という言わばプラモデルと似た性質のものがある。その機能"いいなあ"と思って検索や文献を探し、挑戦してみるも途中で知識不足とマニュアルの説明不足の間で膠着状態に陥った末に嫌気がさす。しかし、成功した場合の達成感はとても大きなモチベーションを与えてくれる。
Microsoftの開発環境向けの等幅フォント「Cascadia Code」最新版が3年ぶりに公開された。コマンドを活用するターミナルはプログラミングを日常的には使わなくとも便利な機能を呼び出す司令塔として役立つツールだが、今回の新機能で大きく見た目をカスタマイズできそうだ。なかでも、無数のアイコンglyphsをサポートするNerd Fontsが魅力的に感じた。Windows 11環境のWindowsターミナルPowerShell環境にNerd Fontsをインストールしてカスタマイズしてみよう。
Cascadia Codeのリポジトリから最新版CascadiaCode-2404.23.zipをダウンロード・解凍し、そのなかのTrueTypeフォントが格納されているttfフォルダ直下のフォントをWindowsの[設定]→[個人用設定]→[フォント]から読み込む。
するとWindowsターミナルの[設定]→[既定値]→[外観]→[フォントフェイス]から今回追加されたNerd FontsであるCascadia Code NF/Cascadia Mono NFを選択できるようになる。ここでは、Cascadia Mono NFを選択した。
開発者の公式ブログにはアイコンであるglyphsを表示させるには、Nerdフォントカスタマイズツール「Oh My Posh」がお薦めであると掲載されているので、Windows版のセットアップページをマニュアルに進める。インストールには各種コマンドが並ぶがここでは、MicrosoftStoreの公式アプリを使う。
指示に従いインストールを終了させたあと、Webのマニュアルに沿ってPowerShell上で
notepad $PROFILE
を入力するが"指定されたパスが見つかりません"とエラー表示が出てしまう。しかしマニュアルを見るとINFO欄に
New-Item -Path $PROFILE -Type File -Force
でエラーが回避できる旨が掲載されているので、指示通りに実行後に再度notepad $PROFILEで開かれるMicrosoft.PowerShell.profileに以下を記入し保存する。
oh-my-posh init pwsh | Invoke-Expression
その後、以下で追加したプロフィールを反映
. $PROFILE
Windowsターミナルを再起動すると、PowerShellのユーザーインタフェースにデフォルト設定が反映される。
カスタマイズの方法はこちらのページからたどれるが、Oh My Poshにはデフォルト以外にThemeが大量に備わる。これらを閲覧するには
Get-PoshThemes
と入力すると豊富なテンプレートが表示される。
筆者はjonnychipzが気に入ったので、PowerShell上に表示されるサンプルのリンク上での[Ctrl]+クリックでJSONファイルを開き、インストール場所やファイル名を確認し、さきほど同様にnotepad $PROFILEで開くprofileに
oh-my-posh init pwsh --config "$env:POSH_THEMES_PATH/jonnychipz.omp.json" | Invoke-Expression
と書き換えてnotepadで上書き保存。PowerShell上で. $PROFILEとすると図のようにグリフが前面に押し出された涼し気な外観のjonnychipzになった。
JSON形式のフォーマットを微調整することでカスタマイズすることも可能で、こちらのページにあるが、さきほどのGet-PoshThemesで開いたjonnychipzのJSONファイルを呼び出し、色情報だけを頼りに"窓の中"を塗りつぶしてみた。
オリジナルのアイコンにするなどいろいろできそうだが、欲を出し過ぎて失敗すると、昔の軍艦プラモデルのように痛い目にあう可能性もある。小さな着色ではあるがカスタマイズであることに変わりない。今回は成功としよう。少しずつ暇を見つけては進めてみよう、そう思った次第だ。















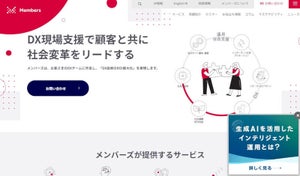


![大幅増量のWindows 11の[Windows]+[V]クリップボードをマクロで活用してみる](/techplus/article/20240412-winvmacro/index_images/index.jpg/iapp)