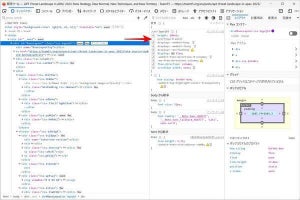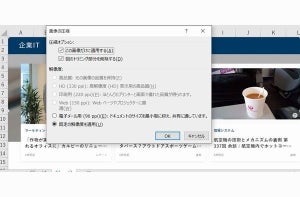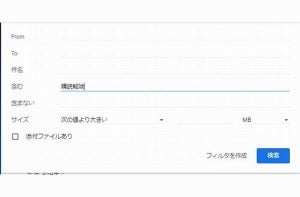ディスプレイの大きさが変える、デスクトップの物語
新人ビジネスマンに割り当てられるPCは、必ずしも最新モデルとは限らない。ディスプレイが大きいとも限らない。テレワークを含むハイブリッドワークを前提とする現在、デスクトップPCではなくノートPCが支給されることもある。デスクトップにせよノートPCによせ、支給されたPCのディスプレイが小さいと結構困る。
まず、ディスプレイが小さいと、複数のアプリケーションやタブを同時に展開した場合にウィンドウやタブをその都度切り替えなければならない。文章を書くにしても他の資料を表示しておける場所がなく、何度もウィンドウの切り替えを行う。
プログラミングにしても他のコードを読みながら書くことができないし、ドキュメントを見ながら書くことも難しく、出力を確認しながらコーディングすることも苦労する。常にウィンドウやタブを切り替えなければならず作業効率が悪い。
そしてそんな新人さんは、同僚の家へ飲みに行ったときに会社支給のノートPCに大型外部ディスプレイを2台接続して作業しているという自慢の作業机を見て驚愕するだろう。文章書きもコーディングもウィンドウやタブを切り替えることなく、すべて表示した状態でできる。ディスプレイの購入出費は避けたいが、自分が個人的に使うPCでも利用することを考えれば購入しても悪くはないと思えてくる。
筆者も大きなディスプレイを購入し、デュアルディスプレイに使ってみたら、作業の快適さに驚愕した。資料を読み比べながら文章を書くこと、APIドキュメントや解説動画を見ながらコーディングを行うこと、ビデオ会議中も資料を見つつさらにメモを取ることがすべて可能なのだ。
大きなディスプレイを使うようにしたことで作業効率は大幅に向上し、仕事への満足度も上がり、独創的なアイディアも出やすくなり、仕事の質も向上した。めでたしめでたし。
と、なれば理想的な物語だが、現実はこれほどスムーズにはいかない。大きなディスプレイにはそれはそれで問題がある。
マウスがいなくなる
サイズの大きなディスプレイを1つまたは2つ、3つと同時に使うとなると、まず設置場所の問題がある。設置場所を確保できた場合でも、接続するディスプレイが同等のものでないとスケーリングの不一致やテキストサイズの不均一などの問題が出る可能性がある。
そうした問題をクリアしたとして、抜本的に問題が一つ残る。マウルカーソルがどこにあるかわからなくなることが増えることだ。
人間は集中して作業していると目線が向いた先に自動的にフォーカスが移動していると思い込むところがあるが、実際にはショートカットキーを押すかマウスカーソルで動作するかしなければフォーカスを別のウィンドウに移動させることはできない。
凝視しているウィンドウにタイピングしても文字列が入力されてない事態になって、フォーカスが移っていないことに気が付き、マウスカーソルを探し出す。そして、ディスプレイが広いと、マウスがどこにあるかわからない。
ほとんどのユーザーがこうした場合に、マウスを左右に動かしたり、タッチパッド上で指を左右に動かしたりすることでマウスカーソルを目立つようにして、どこにマウスカーソルがあるか把握しようとする。すぐに見つけられることもあるし、色の関係でなかなか見つけられないこともある。
マウスカーソルの消失は動画を扱うようになると、さらに顕著に発生する。動画再生中はマウスカーソルが非表示になるためだ。カーソルは動画ウィンドウの上にあるのに見当違いのウィンドウを見ながらマウスを振っていることがある。
これではいつまでたってもマウスカーソルは見つからない。ディスプレイの夜間モードを有効にしていると、夜間に消えたマウスカーソルの発見はさらに難しい。
Windowsの標準機能で対応
Windowsに用意されている機能を使って、こうした状態を多少改善することができる。
それには、設定アプリケーションから「Bluetoothとデバイス」→「マウス」→「マウスの追加設定」を選択し、「マウスのプロパティ」ダイアログを表示させる。このダイアログで「ポインター」→「デザイン」からサイズの大きいマウスカーソルに変更する。マウスカーソルそのものが大きくなるのでその分見つけやすくなるが、常に大きなマウスカーソルが表示されるので煩わしくもある。
マウスカーソルのサイズ変更は他の方法でもできる。設定アプリケーションから「アクセシビリティ」→「マウスポインターとタッチ」を選択し、「サイズ」のプログレスバーを調整してサイズを変更する。
かなり大きなマウスポインタまで設定できるので、そもそもマウスカーソルが見にくいと思っている場合はこの方法を試してみるとよい。なお、先ほどと同じで常に大きなマウスカーソルが表示されるので煩わしい人も多いと思う。
「マウスのプロパティ」ダイアログの「ポインターオプション」→「Ctrlキーを押すとポインターの位置を表示する」にチェックを入れるという方法もある。この機能を有効にすると、「Ctrl」押して離したときにマウスポインタの位置がアニメーションで示されるようになる。この方法は惜しい。欲しい機能に近いが、あと一歩及ばない。もっと抜本的にスパッとマウスカーソルの場所がわかるようになってほしい。
そこで、PowerToysの出番だ。Microsoftが開発しているツール「PowerToys」には便利な機能が満載されている。上級者向けのツールだが、インストールするだけで効果的な機能が使えるようになる。
その一つが「Ctrl」「Ctrl」だ。PowerToysをインストールすると「Ctrl」「Ctrl」でマウスカーソルの位置をわかりやすく表示してくれるようになる。知っておくと便利な機能なので、試したことがなければ一度使ってみてもらえればと思う。