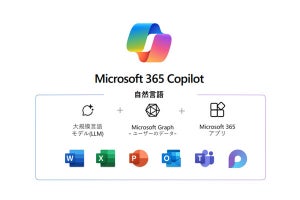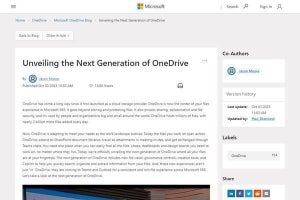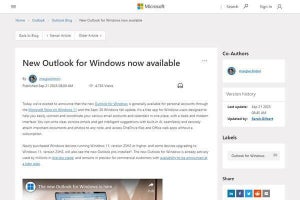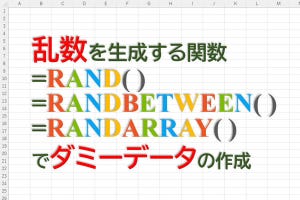業務に欠かせないアプリケーションの一つがMicrosoft Wordだろう。Wordは操作性に優れており、マニュアルを見なくても一通り使える。しかし、その機能は多彩であり、それらを使いこなせれば、生産性は上がるはず。
そこで本稿では、そこで、知っておいて損はない、押さえておくべきWordのテクニックを紹介しよう。
ショートカットで直前に編集した場所に戻る
Wordで文書を作成している際、途中で、前の部分を編集したくなることがあるだろう。その時、直前に作業していた部分に戻る際、矢印キーを使っているかもしれない。
[Shift]キーと[F5]キーを押すと、一度のキーボード操作で、直前に操作していた部分に戻ることができる。
ちなみに、[Ctrl]キーと[↑]キーを押すと1段落上に移動、また、[Ctrl]キーと[↓]キーを押すと1段落下に移動できる。
隠れた文字を表示する
Wordには、表示されない段落記号、タブ、セクション区切りなどの書式記号があるが、これらが原因で不具合が生じることがある。
これら表示されない文字を表示させたい場合、いくつか方法がある。一つは、編集記号の表示/非表示を切り替える項目から変更する方法だ。また、[Ctrl]キー、 [Shift]キー、[8]キーを組み合わせたショートカットキーでも同様のことができる。
なお、Wordには「隠し文字」というものがある。「隠し文字」は、画面には表示したいが、印刷したくないといった場合に使われる。例えば、取引先企業に渡す資料について、自社で使う分にはコメントを隠し文字で入れておき、取引先企業に印刷して渡す際には隠し文字を印字しないといった使い方ができる。
隠し文字は[スタイル]-[フォント]-[隠し文字]で設定する。範囲指定を行い、チェックボックスにチェックを入れると、隠し文字を設定できる。
数式を作成・挿入する
Wordは数式を作成して挿入することができる。それには、[挿入]-[記号と特殊文字]-[数式]を選択する。
その後、メニューから一般的に使用される数式を挿入したり、ニューから英数字以外の記号を選択したり、数式をギャラリーに保存したりすることができる。
検索ボックスから機能を検索する
Wordを使っている時にわからないことが出てきたら、ヘルプを使うのが当たり前になっているかもしれない。しかし、検索ボックスから検索して、ヒントを得ることができる。
例えば、罫線の操作について知りたい時、検索ボックスに「罫線」と入力すると、罫線に関連した操作がずらりと表示される。
1クリックで大文字と小文字を変換する
英語を使う場合、頭文字だけ大文字にしたかったり、見出しだけすべて大文字にしたかったりと、大文字と小文字を調整したいことがある。
そんな場合、わざわざテキストを入力することなく、1クリックで大文字と小文字を入れ替えることができる。それには、[ホーム]- [フォント] - [大文字と小文字を変更] を選択すればよい。
ちなみに、[Shift]キーと[F3]キーを繰り返し押すことで、すべて大文字、すべて小文字、頭文字だけ大文字のパターンが繰り返される。このパターンの編集を行いたい場合は、キーボードで操作したほうが手っ取り速い。