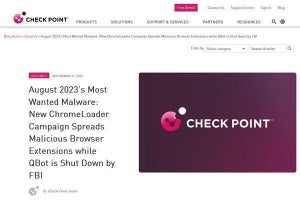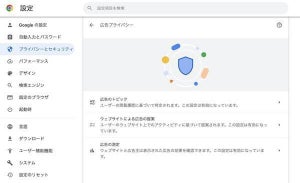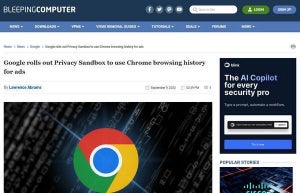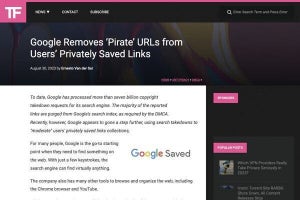昨今の業務はWebブラウザで行うことが多く、Webブラウザが快適に動作しないと、業務が進まない。ただし、Google Chromeを使っていると、突然固まったり、終了したりと「クラッシュ」することがある。また、クラッシュが続いた挙句、起動しなくなることもある。
Google Chromeに限ったことではないが、Webブラウザは使い続けるとキャッシュやCookieが蓄積し、負荷が高くなる。Webブラウザの不具合が頻繁に起こると、生産性の低下につながる。そこで本稿では、Google Chromeのクラッシュを解消する方法を紹介しよう。
基本的な対策
Google Chromeに不具合がある時、まずは、以下の解決策を実施してみよう。
Google Chromeを再起動
Google Chromeを閉じて、再び起動して、問題が発生したWebページを読みこんでみる。
Webページの更新
読み込み中に中断した場合は、ページを更新してみる。更新されない場合は、新しいタブで参照すると復活することがある。
PCを再起動
上記の2つの方法で解決しない時は、PCを再起動してみる。
Google Chromeを更新
もし、Google Chromeが最新のバージョンでない場合は、アップデートする。バージョンは、画面右上の3つの点をクリックして、[ヘルプ]-> [Google Chrome について] で確認できる。ここに[Google Chrome を更新]と表示されていなければ、最新のバージョンを使っている。
Google Chromeを強制終了する
広告や不適切なコーディングなど、Web ページ上のコンテンツが原因で Chrome 動作を停止して応答しなくなることがある。このような場合、Google Chromeを閉じることができない。
そこで試したいのが、Windowsであればタスク マネージャーからプロセスを終了することだ(Macなら、アクティビティ モニターを使う)。
Ctrl+Alt+Delete キーを押すなどして、タスク マネージャーを起動したら、[プロセス]から、Google Chromeを選択し、右クリックをして[タスクの終了]をクリックする。これで、Google Chromeは終了できる。
拡張機能を無効にする
Google Chromeにはたくさんの拡張機能が用意されており、これらを使いこなすことで、使い勝手が向上する。ただし、中には、Google Chromeの円滑な動作を阻害する拡張機能もある。
そこで、あまりにもクラッシュが続くときは、拡張機能の無効を検討するのも手だ。一気にすべての拡張機能を無効にしてもいいが、それでは使い勝手が損なわれるので、手間はかかるが、一つずつ拡張機能を無効にして、動作を確認するのがオススメだ。
無効にすることで、Google Chromeがスムーズに動作することが確認できた拡張機能が見つかったら、削除してしまおう。拡張機能は、画面右上の3つの点をクリックして、[拡張機能]-[拡張機能を管理]を選択して表示される画面から行える。
プロファイルデータを修正する
Google Chromeは、プロファイルデータによって、ユーザーのChrome情報(ブックマーク、履歴、パスワード、その他の設定)を保持している。プロファイルデータは、Windowsの予期しないシャットダウンなどの影響で破損することがある。その結果、Google Chromeが起動しなくなる。
プロファイルデータは、ローカルディスク(C:)-[ユーザー]-[ユーザー名]-[AppData]-[Local]-[Google]-[Chrome]-[User Data]に格納されている。このフォルダの名称を変更する。
また、ユーザープロファイルを新たに作成して、それに切り替えてみる方法もある。
ソフトウェアの競合を確認する
そのほか、Google Chromeが他のソフトウェアと競合して、不具合が発生している可能性も考えられる。Chromeと競合しているソフトウェアを確認するには、Chromeのアドレスバーにchrome://conflictsと入力して、Enterキーを押せばよい。
もし、競合するソフトウェアが見つかったら、停止もしくは削除してみて、Chromeが安定して動作するかを確認する。