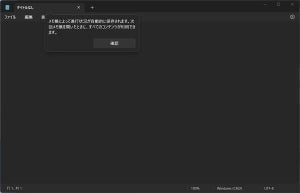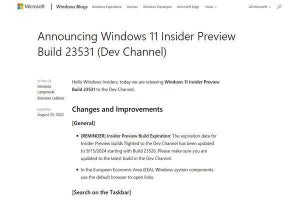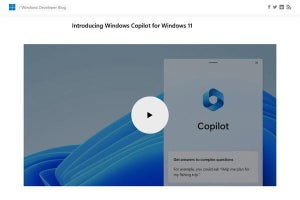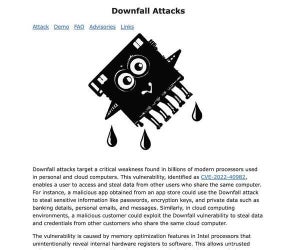Microsoftは8月31日(米国時間)、「Release v0.73.0 · microsoft/PowerToys · GitHub」において、Microsoft PowerToysの最新版となる「Microsoft PowerToys v0.73.0」を公開した。PowerToysはMicrosoftが開発および提供するオープンソースのユーティリティソフトウェア。Windowsの日常的なタスクを効率化するための機能を実装する取り組みが続けられており、一部の機能はWindowsの正式な機能として取り込まれている。
Microsoft PowerToys v0.73.0ではバグの修正や細かい機能追加・更新などが行われたほか、新しいユーティリティとして「トリミングとロック」(Crop And Lock)という機能が追加された。
「トリミングとロック」を使うためのショートカットキーは次のとおり。
| ショートカットキー | 内容 |
|---|---|
| 「Win」+「Ctrl」+「Shift」+「T」 | サムネイルを作成するのショートカット(別ウィンドウ)。アプリケーションは制御不可。 |
| 「Win」+「Ctrl」+「Shift」+「R」 | サムネイルを作成するのショートカット(同じウィンドウ)。アプリケーションは制御可能。 |
「トリミングとロック」は2つの機能が提供されている。
「Win」+「Ctrl」+「Shift」+「T」を押すと、次のスクリーンショットのようにアプリケーション内を選択する状態になる。表示させたい範囲を選択する。
すると、次のように別ウィンドウで選択した領域が表示される。このウィンドウはサイズの変更や移動は可能だが、アプリケーションそのものを操作することはできない。専用の「のぞき窓」を作るような機能といえる。
作成したウィンドウを閉じても元のウィンドウには影響しない。YouTubeのような動画を捉えた場合、ウィンドウを開いている限り動画も作成したのぞき窓を通じて見ることができ、ピクチャインピクチャのような動きになる。
「Win」+「Ctrl」+「Shift」+「R」はこれとは動作が異なる。まず、同じようにアプリケーション内を選択する状態になる。
すると今度は、元のウィンドウそのものが「のぞき窓」のように変わる。先ほどとは異なり、こちらはマウスで内容をスクロールできるなど制御することができる。「Win」+「Ctrl」+「Shift」+「T」と違って「Win」+「Ctrl」+「Shift」+「R」はまだ実験的要素が強く、問題が出るケースもあるとされている。
作成されたウィンドウを閉じると、「Win」+「Ctrl」+「Shift」+「R」で選択する前のウィンドウが戻ってくる。
ウィンドウの配置は変更したくないが、特定のコンテンツを見たいとか、アプリケーションの一部の操作だけをもっと見やすい位置に移動させて行いたい場合は「Win」+「Ctrl」+「Shift」+「R」が扱いやすい機能といえる。
ノートPCのように限られたサイズのディスプレイを使っている場合、今回導入された「トリミングとロック」は作業効率を改善するツールとして利用できる可能性がある。