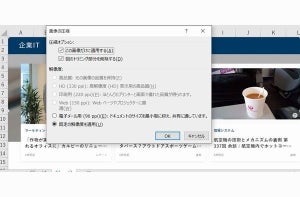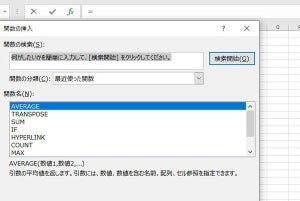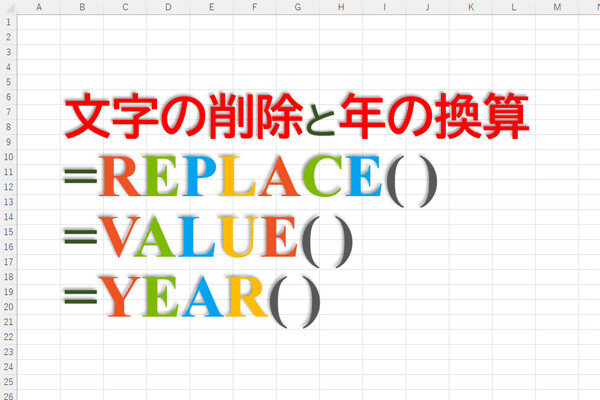Excelファイルを長期間使っていると、マクロやデータが増えて重くなっていく。また、余計なデータや誤った数式も追加されていく。こうしたファイルを分析する際、問題が発生する可能性がある。そこで本稿では、Excelファイルをきれいにして、トラブルを回避する方法を紹介しよう。
余分な空白を削除する
入力ミスやデータのインポートを行った際、不要な空白ができてしまうことがある。余分な空白があると、データのフィルタリングや並べ替えの際に問題が発生する可能性がある。
以下、Excelファイルで余分な空白を削除する方法を2つ紹介する。
TRIM関数を使う
空白を削除できる関数に「TRIM」がある。TRIM関数は、入力された文字の前後に余分なスペースが入っている場合、削除できる。ただし、単語間に存在するスペースは削除対象にならない。
例えば、A1のセルから空白を削除したい場合、以下のような数式を入力する。
.> =TRIM(A1)
検索と置換を使う
シート内に空白が散らばっている場合は、検索と置換を使うと、効率よく空白を削除できる。この場合、[検索と置換]で、[検索する文字列]に空白を入力し、[置換後の文字列]に何も入力しない。この状態で、[すべて置換]を実行すると、余分な空白が削除される。
重複したデータを削除する
顧客の名称、メールアドレス、電話番号など、重複したデータは不要なデータであり、かつ、トラブルの原因となる可能性が高い。
Excelファイルの重複したデータを削除する方法はいくつもあるが、ここでは、最もシンプルなオプションを紹介する。
重複したデータを削除したい範囲を選択して、[データ]から[重複の削除]を選択すると、重複したデータが削除される。
印刷されない文字を削除する
他のアプリケーションからファイルをインポートした場合など、印刷できない可能性のある文字が含まれていることがある。例えば、タブ記号やセル内改行などの制御文字は印刷されない。
こうした文字は、数式の計算、並べ替え、フィルタリングを行うときに問題を引き起こす可能性がある
CLEAN 関数を用いると、Excelファイルで印刷されない文字を削除することができる。
空白行を削除する
Excelファイルに空白行が含まれている場合、集計が正しく行われない可能性がある。よって、不要な空白の行は削除しておきたい。
空白行を削除するには、[検索と選択]-[条件を選択してジャンプ]を選択し、[空白セル]を選ぶ。すると、すべての空白が強調表示される。これら空白を削除するには、右クリックで[削除]を選択し、[行全体]を選択すればよい。