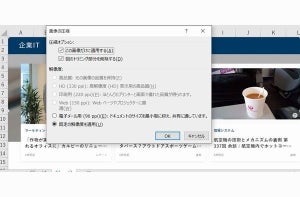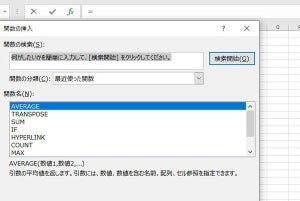デジタル化が進んでいるとはいえ、まだまだExcelを印刷するケースは多い。そして、急いでいる時ほど、印刷に失敗することがある。そこで本稿では、Excelの印刷にトラブルが発生した時に試してみるべき対策を紹介しよう。
コメントが印刷されない
設定したコメントが印刷されない場合、「コメントが表示される設定」と「コメントが印刷される設定」が行われているかを確認する必要がある。
初期設定では、コメントを付加したセルにカーソルがある時に表示されるようになっている。そこで、コメントが常時表示されるようにするには、[校閲]のタブで、[コメントの表示/非表示]を選択すればよい。
一方、印刷の設定は、[印刷]から[ページ設定]の[シート]のタブから行う。初期設定は、コメントがなしになっているので、「シートの末尾」または「画面表示イメージ」を選択する。
プレビュー通りに印刷されない
Excelで印刷するときに最も困るのはこの問題かもしれない。Excelでは、印刷する前にそのイメージを確認できる。プレビューは[印刷]で確認できる。[Ctrl]+Pを押すと、一発で印刷プレビューを確認できる。
Microsoftは、Excelについて、「同じ列幅を設定しているのに、ブックによって1ページに出力される列の数が異なる」「選択するプリンタによって1ページに出力される列の数が異なる」といった現象が発生することを認めている。
この現象の原因の一つに、標準スタイルに設定されているフォントとプリンタがサポートするフォントの組み合わせがある。そこで、標準フォントを変更することで、問題が解消される可能性がある。
新しく作成するファイルの標準フォントを変更する場合は、Excelの[基本設定]から使用するフォントを変更できる。また、既存のファイルは、[ホーム] - [スタイル] - [セルのスタイル] からフォントを変更できる。
また、印刷範囲が適切に設定されていない可能性もある。印刷範囲を設定する方法はいくつもある。例えば、シートの一部を印刷したい場合は、「ページレイアウト」において、印刷したい部分を選択し、[印刷範囲]-[印刷は二の設定]をクリックすればよい。
そのほか、セルの文字がすべて印刷されないこともあるかもしれない。その場合、列の幅が狭すぎる可能性があるので、調整したい列番号と次の列番号の境目をダブルクリックして、列の幅を調整しよう。これにより、その列に入っている文字が表示される幅に自動で変更できる。
プリンタドライバを最新にする
すべての行、列、画像が印刷されない場合、プリンタ ドライバが原因の可能性がある。この場合、ドライバを最新バージョンに更新することで解決するかもしれない。プリンタドライバは最新にしておくに越したことはないので、古い場合は更新しよう。
Windowsでプリンタドライバを更新するにあたっては、[デバイス マネージャー]から[プリンター]を選択し、[ドライバーの更新]を選択すればよい。
ファイルをXPS形式に保存する
スプレッドシートを通常の形式で印刷する際に問題が発生する場合がある。この場合、ファイルをXPS形式に変更することで、問題が解決する可能性がある。XPSはMicrosoftのPDFに変わるファイル形式。
XPS形式で保存するには、[印刷]-[プリンター]から[Microsoft XPS Document Writer]を選べばよい。
セーフモードで開く
Excelをセーフ モードで起動すると、アドインなどの一部の機能と設定が無効になる。そこで、セーフ モードでExcelファイルが印刷できたら、アドインに問題が生じている可能性がある。
Excelをセーフモードで立ち上げるには、Windows キーとRを押して [ファイル名を指定して実行] ダイアログを開き、ボックスに「excel -safe」と入力する。