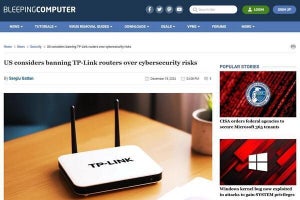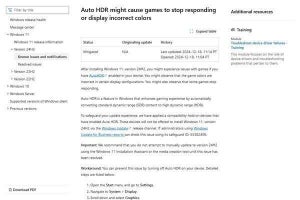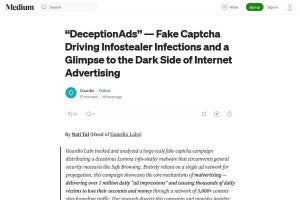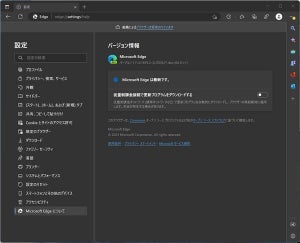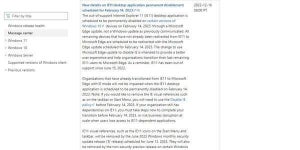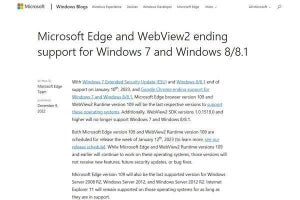The Vergeは1月24日、「Microsoft Edge will soon let you split two tabs in a single window」において、Microsoft Edgeで1つのウィンドウ内に2つのページを並べて表示することができる分割ビュー機能のテストが開始されたと伝えた。この機能を有効にすると、アドレスバーの横に新しいアイコンが表示され、ウィンドウ(タブ)を縦に2つに分割してそれぞれに別のページを表示させることが可能になる。表示サイズの比率は、境界線を左右に移動させることで自由に変更できる。
この機能の存在は、RedditユーザーであるLeopeva64-2氏の投稿によって明らかにされたという。Leopeva64-2氏の投稿では、バージョン111.0.1639.0で分割ビューを使用している様子が紹介されている。現在Canaryチャンネルに配信されている最新のビルドはバージョン111.0.1641.0であり、筆者の手元の環境でも分割ビューを有効化できることを確認した。
分割ビューはまだ試験的機能として実装されている段階であり、使用するにはまず「試験段階の機能」の設定で有効化する必要がある。有効にするにはアドレスバーに「edge://flags/」と入力して「試験段階の機能」のページを表示し、「Microsoft Edge Split Screen」の設定を探してフラグを[Enabled]に変更すればよい。変更後、Edgeの再起動が必要。
続いて、設定メニューで「外観」の設定ページを開くと、ツールバーのカスタマイズ設定に「画面分割ボタン」というメニューが追加されている。これを有効にすると、ツールバーに新たに分割ビューのアイコンが追加される。
Webサイトを閲覧中にこのアイコンをクリックすれば、ウィンドウが中央で分割されて、別のページを並べて表示させることができるようになる。新規で分割を行った場合に最初に表示するページは、現在表示されている(非アクティブの)タブのうちの1つか、または新しいタブのいずれかを選択できる。ツールバーのアイコンをもう一度クリックすると元の単一ビューに戻るが、このとき右側のビューに表示されているページは閉じてしまうようなので注意が必要だ。
2つのWebサイトやドキュメントを比較しながら作業したい場合、この機能は非常に便利だ。現時点ではまだ試験的なものであるため、使用は自己責任になるが、正式リリースが待ち遠しい機能と言えるだろう。