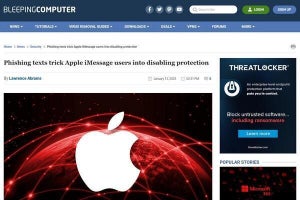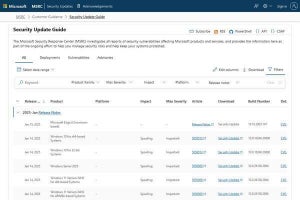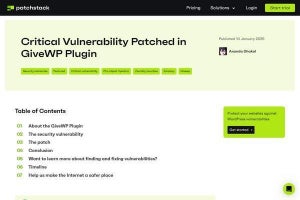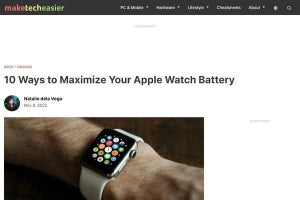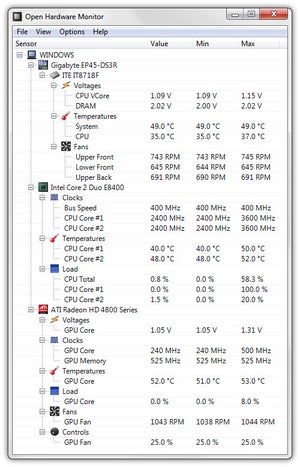ノートPCの最大の特徴が、電源コードをつなぐことなく、バッテリーがもつ限り、どこででも使えることだろう。となると、できるだけバッテリーを持続させることが、操作性の向上につながる。
ご存じの通り、バッテリーには寿命があり、使えば使うほど消耗し、連続利用可能な時間が減っていく。ただし、バッテリーの使い方次第で寿命は延ばすことができる。すなわち、使い方が悪いと、バッテリーの寿命はメーカーが想定しているよりも短くなってしまう。
また、ノートPCのバッテリーは、電源の設定、実行しているアプリケーションの数、デバイスの温度などに注意を払わないと、メーカーが掲げている時間よりも早く減ってしまう。
そこで本稿では、ノートPCのバッテリーの寿命を延ばす方法を紹介しよう。
ディスプレイを調整する
スマートフォンと同様、ノートPCもディスプレイが明るければ明るいほど、電力を消費する。よって、ディスプレイの明るさを下げると、消費電力を抑えることができる。
Windowsの場合、ディスプレイの明るさを変更する方法は複数ある。1つは、タスクバー右側の[アクションセンター]から行う方法だ。[アクションセンター]のアイコンをクリックすると、太陽マークのアイコンの下のスライダーを左にずらすと明るさを下がる。
[設定]からは、[システム]-[ディスプレイ]を選択して、[内蔵ディスプレイの明るさを変更する]の項目で調整できる。
OSの管理ツールで適切な設定をする
Windowsなら、電源モードを確認しよう。電源モードは、「バッテリー節約機能」「より良いバッテリー」「高パフォーマンス」「最も高いパフォーマンス」と4種類ある。このモードの違いは、バッテリーの消費と処理性能がトレードオフになっている。
最もバッテリーの消費が少ないのは、名称からもわかる通り、「バッテリー節約機能」だ。しかし、このモードでは、バックグラウンドで動作するアプリに制限がかかるほか、緊急ではないWindows Updateの更新プログラムのダウンロードが停止し、ディスプレイの明るさが30%下がる。アプリケーションの動作も遅くなる。
社外で使う時など、バッテリーをできる限り、持たせたい時は「バッテリー節約機能」で使ってもよいが、電源が使える環境にある場合は、パフォーマンスも考慮して、「より良いバッテリー」を使ったほうが無難かもしれない。
Windows 10の場合、タスクバーの[バッテリー]のアイコンをクリックすると、電源モードを変更できる。また、Windows 11なら、[設定]-[システム]-[電源とバッテリー]で設定できる。
電力を大量に消費するアプリを停止する
アプリケーションによって、消費する電力は異なる。よって、バッテリーの使用量が高いアプリを終了すると、バッテリーの消費量を抑えることができる。
Windowsでは、電力を大量に消費するアプリを見つけることができる。アプリのバッテリーの使用状況を確認するには、[設定]-[システム]-[バッテリー]を選択する。これにより、24時間と1週間ごとに、アプリごとのバッテリー使用量を確認できる。
不要なアプリケーション、バックグラウンドで動くアプリを停止する
複数のアプリやプロセスを同時に実行すると、消費電力が増え、当然、バッテリーの寿命が短くなる。そこで、不要なアプリケーションは終了し、必要なアプリだけ立ち上げるようにしよう。
また、Windowsでは、使っているつもりがなくても、実はバックグラウンドでアプリが動いていることがある。バックグラウンドで動いているアプリを調べるには、[設定-[プライバシー]を選択し、左側のペインから[バックグラウンドアプリ]を選択すればよい。
以下の画面を見てもらえばわかるが、かなり多くのアプリがバックグラウンドで実行することが許可されている。ここの設定がオンになっていると、常に最新の状態を維持するために、情報の受信や通知の送信が行われる。不要なアプリはオフにしておこう。