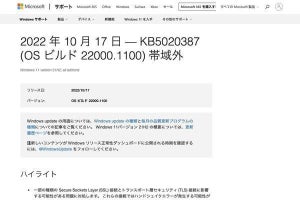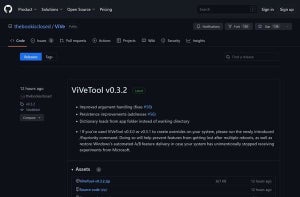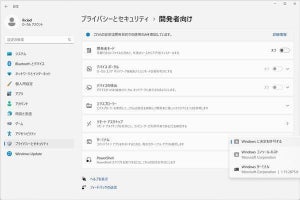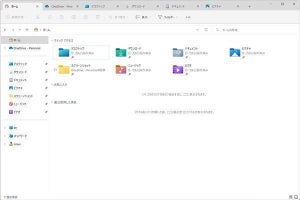MicrosoftがWindows 11 バージョン 22H2(Windows 11 2022 Update)をリリースしてから1か月が経過したが、アップグレードを実施したユーザーからはすでに多くの問題が報告されており、その中にはMicrosoft公式の既知の問題リストに追加されていながらまだ解決されていない問題もある。アップデートの適用後に問題が発生した場合、大きな手助けになるのがロールバック機能だが、デフォルトの設定ではロールバックを行うには10日間の猶予しか与えられていない。
Betanewsがこのほど、「You need much longer to test the new Windows 11 2022 Update (22H2) -- this secret trick will let you massively extend the rollback time」において、このロールバック猶予期間を60日まで延長する方法を説明しているので、そのポイントを紹介しよう。
適用した更新プログラムに対してロールバックが可能かどうかは、[設定]アプリで[システム]メニューに移動し、[回復]ページで確認できる。回復オプションの[復元]の項目で[戻す]ボタンが有効になっていれば、最近適用した更新プログラムを削除し、適用前の状態までロールバックすることが可能である。
この状態で、管理者権限でコマンドプロンプトを起動し、次のコマンドを実行する。
DISM /Online /Get-OSUninstallWindow
コマンドの実行に成功すると、「Uninstall Window」の右に「10」という数字が表示されるはずだ。これは、ロールバックの猶予期間が10日間であることを示している。
これを60日に延長するには、次のコマンドを実行すればよい。
DISM /Online /Set-OSUninstallWindow /Value:60
成功すれば、「Uninstall Window」の横の数字が「60」に変更され、ロールバックの猶予期間が60日になったことが確認できる。
日数は60以外にも任意の数字を指定できるが、1以下または61以上の数字を指定した場合は、猶予期間は強制的に10に設定されてしまう。したがって、ロールバック猶予期間の延長が可能なのは最長で60日間までということになる。
ここで紹介されている方法は、Windows 11 22H2に限らず、ロールバックが可能なほかの更新プログラムでも有効である。更新プログラムの適用に不安を抱えている場合には、この方法でロールバックの猶予期間を延長し、問題の発生に備えておくといいだろう。