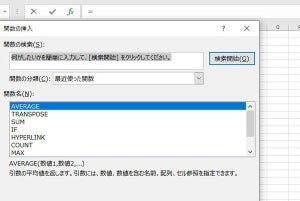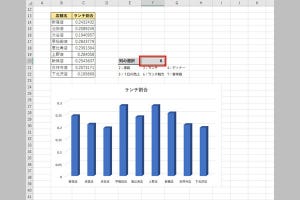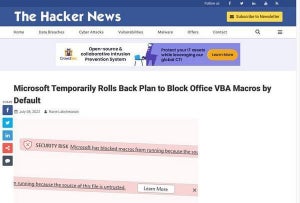Excelファイルは、毎日、毎月数字を記録するといった使い方をすることがあるだろう。しかし、1つのファイルを使い続けると、当然のことだが、ファイルサイズが大きくなり、処理に時間がかかり、業務の効率が落ちる。そこで、Excelのファイルサイズを小さくする方法を紹介しよう。
不要なワークシートを削除する
週単位、月単位、項目ごとなど、複数のワークシートを使うケースは多い。しかし、使用するワークシートが多ければ多いほど、ファイルサイズは大きくなる。
したがって、不要なワークシートを削除すると、ファイルサイズの削減につながる。ワークシートを削除するには、削除したいワークシートを選択した状態で右クリックし、表示されるメニューから[削除]を選択すればよい。
ピボットテーブルのデータを保存しない
ピボットテーブルは便利だが、Excelファイルのサイズに大きな影響を与える可能性がある。なぜなら、Excelはデフォルトでピボットテーブルのソースデータキャッシュをファイルと一緒に保存する設定になっているからだ。
そこで、この設定を変更すれば、スプレッドシートを開いたときにデータキャッシュを更新して、ファイルサイズを抑えることが可能になる。
ピポットテーブルのキャッシュの設定は、ピポットテーブル内のセルを選択して、[ピポットテーブル分析]-[ピポットテーブル]-[オプション]を選択する。
続いて、[ピポットテーブル オプション]の[データ]タブを選択し、[ファイルに元のデータを保存する]のチェックを外す。
数式を値として保存する
Excelを使うメリットの一つとして、自動で計算を行ってくれる関数や数式があるだろう。しかし、関数や数式は自動で計算を行っているため、関数が多ければ多いほど、ファイルサイズは多くなる。
そこで、関数を数値として保存することで、ファイルのサイズの削減につながる。
関数を数値として保存するには、まず、関数が含まれているセルをコピーする。別なセルに貼り付ける際、[形式を選択して貼り付け]-[値]を選ぶ。
画像を削除または圧縮する
写真や画像を張り込んでいる場合、その分、ファイルサイズが大きくなる。そこで、画像を圧縮すれば、その分、ファイルサイズを減らすことができる。
画像を圧縮するには、ワークシート上で画像を選択し、[図の形式]-[図の圧縮]を選択する。そこで、[図のトリミング部分を削除する]にチェックをつけて、解像度を下げると、画像のファイルサイズが小さくなる。
新しいファイルにデータを移す
Excelファイルは使い続けているうちに、余計なデータが蓄積していくことがある。そうしたデータを一掃する方法として、新しいファイルにデータを移す手がある。
なお、コピー&ペーストだけでは、オートフィルターといった元のファイルで行った設定までは移行できないので、後から設定を行う必要がある。