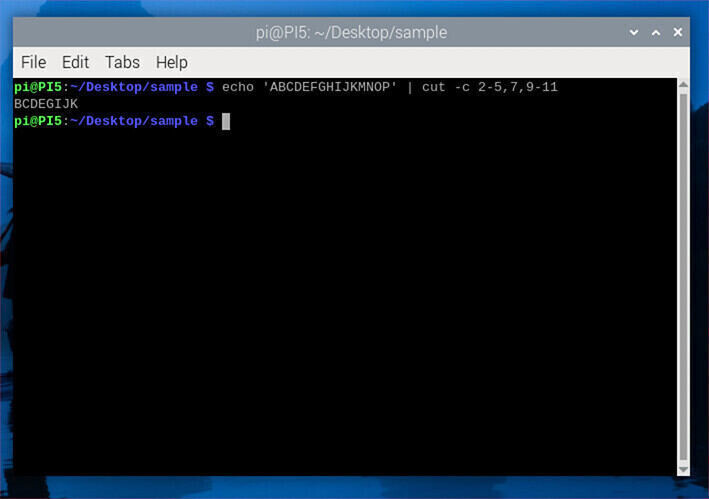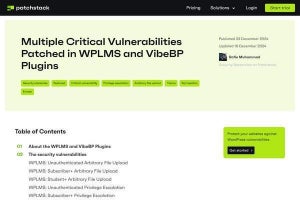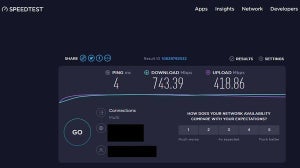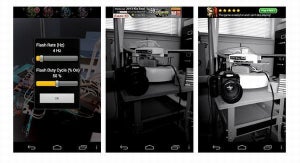Androidスマートフォンを使っていると、たまに「アプリが停止しました」というメッセージが出て操作できなくなって、イラっとすることはないだろうか。これが複数回続くと、操作がままならなくなる。本稿では、このメッセージを修正する方法を紹介しよう。
スマートフォンを再起動する
一番手っ取り速い方法は、大抵のトラブルシューティングに有効ともいえる「スマートフォンの再起動」だ。電源ボタンを長押しすると、Androidスマートフォンは強制的に再起動する。
再起動したら、エラーメッセージが出たアプリを開いて、動作を確認してみよう。
アプリケーションを強制的に停止する
スマートフォンを再起動したくない場合、アプリケーションを強制的に停止するという手もある。アプリを強制停止するには、[設定]から[アプリと通知]を開き、すべてのアプリを表示する。表示されたアプリから対象のアプリをタップすると、アプリ情報のページが開くので、[強制停止]をタップする。
[アプリ情報]は、アプリのアイコンを長押しすることでも表示させることができる。アプリを強制停止した後、再度、アプリを開いて動作を確認してみよう。
アプリを最新版に更新する
エラー対象のアプリが最新であることも確認したほうがよい。アプリの状況はGoogle Playストアから確認できる。
それには、Google Playストアを立ち上げ、右上のプロフィール写真をタップして、[アプリとデバイスの管理]を開く。この画面で、[管理]を選択すると、アップデートが利用可能なアプリを確認することができる。
利用しているアプリが正常に動作するよう、ほかにも最新の状態ではないアプリがあったら更新しよう。
アプリのキャッシュとデータをクリアする
アプリにエラーが頻繁に出る時は、キャッシュとユーザーデータを削除することで不具合を解消できることがある。スマートフォンに保存されているキャッシュやユーザーデータの影響で、アプリが誤動作する場合がある。
キャッシュとユーザーデータを削除するには、[設定]から[アプリと通知]を開く。[アプリと通知]から、対象のアプリをタップし、[アプリ情報]を表示させ、[ストレージ]をタップする。ここで、[データを削除]と[キャッシュを削除]をタップする。この画面では、ユーザーデータとキャッシュの容量を確認できる。
スマートフォンの内蔵ディスクの容量に余裕がない人はディスクを増やすという点でも有益だろう。
アプリをアンインストールして再インストールする
もしかして、アプリが何らかの事情で破損していることも考えられる。その場合、アプリを一度アンインストールしてから再インストールすることで、不具合を解消できる可能性がある。
アプリをアンインストールするには、強制終了した時と同じように、[設定]から[アプリ情報]に移動し、対象のアプリの[アプリ情報]を表示させる。この画面から、[アンインストール]をタップする。
アプリをアンインストールしたら、スマートフォンを再起動措定、メモリに残っている可能性があるデータをすべてクリアしてから、Google Playストアからアプリをサインインストールしよう。
スマートフォンの空き容量を増やす
スマートフォンにアプリを大量にインストールしている場合、アプリのパフォーマンスが低下する可能性がある。そのため、[設定]-[アプリと通知]から、不要なアプリがないかどうかを確認してみよう。
不要なアプリがあれば、そのアプリをタップして[アプリ情報]を表示し、[アンインストール]をタップすればよい。
SDカードを確認する
「アプリが停止しました」というメッセージは、SDカードの破損が原因となっている可能性もある。SDカードが原因となっているかどうかを確認するには、SDカードを外して、対象のアプリを実行してみればよい。
もし、SDカードを外した状態で、アプリが正常に起動するなら、SDカードを交換したほうがよいだろう。