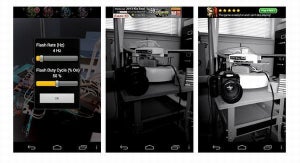Windowsで作業を行っている際、よく使う機能の一つがコピー&ペーストだろう。コピー&ペーストはテキストエディタ、Microsoft Word、Microsoft Excelなど、さまざまなアプリで大活躍だ。
Windowsでは、コピーしたいものを選択して、CtrlキーとCを同時に押し、CtrlキーとVを同時に押すと、貼り付けることができる。または、マウスの右クリックで表示されるメニューからもコピー&ペーストが可能だ。
しかし、ある時突然、コピー&ペーストを使えなくなることがある。頻繁に使っている機能だけに、コピー&ペーストが使えなくなった時のダメージは大きい。そこで本稿では、コピー&ペーストがつかえなくなった時の解決策を紹介しよう。
キーボードの動作を確認する
キーボードを使ってコピー&ペーストができない場合、まずはキーボードの動作を確認してみよう。CとVは文字が表示できるアプリで入力してみれば、動作を確認できる。
Ctrlキーは出力が表示されないので、文字が表示されているドキュメントやWebブラウザでCtrlキーとAを押して、ウィンドウ内のコンテンツがすべて選択されているかを確認する。
上記のキーのいずれかが機能しない場合は、別なキーボードで試してみよう。
Windowsを更新する
Microsoftは毎月、Windowsに対して更新プログラム(Windows Update)を公開しており、さまざまな修正を行っている。そこで、最新の更新プログラムが適用されていない場合、アップデートしてみよう。
更新プログラムの適用状況の確認や適用は[Windows Updateの設定]で行える。
セキュリティ対策ソフトを一時的に無効にする
Microsoft以外のベンダーのセキュリティ対策ソフトをインストールしている場合、これが原因でコピー&ペーストができなくなることがある。そこで、一時的にセキュリティ対策ソフトを無効にしてみよう。
セキュリティ対策ソフトを無効にするには、タスクバーの右側からそのアイコンを探し、停止するのが簡単だ。これによって、コピー&ペーストが使えるようになれば、セキュリティ対策ソフトが妨害していることになる。その場合は、セキュリティ対策ソフトの入れ替えを検討してもよいかもしれない。
チェックディスクを実行する
Windowsのプログラムやシステムファイルが破損していると、コピー&ペーストが機能しなくなることがある。チェックディスクを実行すると、ハードディスクをチェックして、ファイルシステムのエラーを検出できる。
チェックディスクを実行する方法も複数ある。その1つはエラーチェックツールを実行する方法だ。これが一番簡単だろう。エクスプローラーで[ローカル ディスク]を右クリックしてプロパティをクリックすると、ツールのタブがあるので、そこでエラーチェックを実行すればよい。もう1つは、Windows PowerShellでchkdskコマンドを実行する方法だ。
チェックディスクを実行して、不具合が検出された場合は、メッセージに従って修復を行おう。
rdpclip.exeを再起動する
リモートデスクトップを使っているときにコピー&ペーストができない場合、リモートデスクトップのクリップボードを共有するためのプロセスであるrdpclip.exeに不具合が生じている可能性がある。
そこで、rdpclicp.exeプロセスを終了して再起動すると、コピー&ペーストが復活することがある。それには、タスクマネージャーでrdpclip.exeを一度終了して、ファイル-新しいタスクの実行から、rdpclip.exeを実行する。
不要なアプリケーションを終了する
アプリケーションを複数立ち上げていると、そのどれかがコピー&ペーストの動作を妨害している可能性がある。例えば、Virtualboxなどの仮想環境の共有クリップボードはシステムに影響を及ぼすことがある。したがって、仮想環境を使っている場合は、共有クリップボードを無効にしてみるか、仮想環境を停止してみよう。
アプリの拡張機能を無効にする
コピー&ペーストが一部のアプリケーションで使えない場合、そのアプリケーションの拡張機能が原因である可能性がある。例えば、Microsoft WordやExcel、ブラウザは拡張機能を使っているケースが多い。
そこで、特定のアプリケーションでコピー&ペーストが機能しない場合、拡張機能を無効にしてみよう。Microsoft Officeで拡張機能を無効にする手順は次の通りだ。
各アプリの[ファイル]-[オプション]-[アドイン]を選択し、[管理]から「COMアドイン」を選択して[設定]をクリックする。Microsoft Officeの拡張機能としては、SendToBluetoothが不具合の原因となっていることがあるので、これを無効にしてみよう。
新しいユーザーを作成する
Windowsのユーザープロファイルが破損していることが原因で、コピー&ペーストが行えないこともある。そこで、新たにユーザープロファイルを作ってみるのも手だ。
新しいユーザープロファイルを作成する手順はこうだ。まず、[設定]から[アカウント]を選択する。次に、左のリストにある「家族とその他のユーザー]をクリックし、「その他のユーザーをこのPCに追加」を選択して、プロファイルを作成する。
システムを復元する
更新プログラムやアプリが原因でコピー&ペーストが機能しない場合は、Windowsを復元することで問題が解消する可能性がある。システムの復元は、最近インストールされたドライバー、更新プログラム、アプリを削除する場合がある。システムの復元により、コピー&ペーストが正常に使えていた時点の状態に戻すことができる。
システムの復元は、[コントロールパネル]-[回復]から行える。[システムの復元を開く]を選択し、問題がありそうなドライバー、アプリ、またはアップデートに関連する復元ポイントを選択する。なお、システムの設定によっては、復元ポイントがない可能性もある。