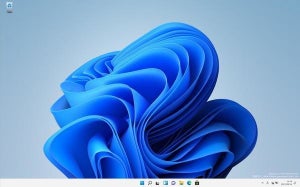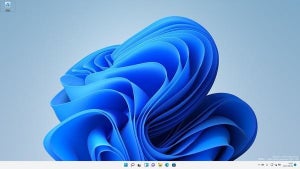設定アプリケーションとコントロールパネル
MicrosoftはWindowsの設定を「設定アプリケーション」へ集約する取り組みを進めている。ユーザーがよく使う機能の設定は「設定アプリケーション」で行うことができる。Microsoftは今後もこの取り組みを進め、さらに多くの作業が「設定アプリケーション」でできるようになっていくものとみられる。
しかし、それほど頻繁に行うものではない設定などは、これまで通り個別のアプリケーションを使用するか、コントロールパネルから該当機能までたどっていき、設定を行う必要がある。「設定アプリケーション」が導入されるまでは「コントロールパネル」がWindowsにおける設定の中心であり、ここからさまざまな設定を行っていた。
「設定アプリケーション」は後発のアプリケーションということもあり、それまでのコントロールパネルよりもUI/UXが直感的でわかりやすい。Windows 11の「設定アプリケーション」はWindows 10の設定アプリケーションよりもさらにUI/UXが洗練されており、直感的で使いやすいものになっている。
しかし、すべての設定が「設定アプリケーション」へ移行したわけではないというのが現実だ。当面の間、ユーザーは設定アプリケーションとコントロールパネルの双方を使わなければならない状況が続くことになる。
コントロールパネルは目的の場所にたどり着きにくい
コントロールパネルはWindows 1.0から存在している機能だ。Windowsのバージョンが増えるに従って設定できる機能も増え、UI/UXも変わっていった。使いやすさは慣れの問題もあるのだが、目的の設定ダイアログにたどり着くまである程度の知識が必要だ。直感だけで目的の機能にたどり着くのは難しい。
「設定アプリケーション」のUI/UXはよく考えられており、比較的直感で操作して行っても目的の項目にたどり着きやすく、さらに検索フィールドを使えばダイレクトに対象となる設定ページに到達することができる。設定アプリケーションに慣れてしまうと、たまに開くコントロールパネルのどこに目的とする設定があったか探すのに苦労することがある。
コントロールパネルを使いこなす神モード
そんなコントロールパネルのナビゲーション性を改善する方法の一つに、通称「神モード」(GodMode)と呼ばれる機能がある。Microsoftは公式にGodModeについて説明を行っていないことになっているが、Windows VistaからWindowsに搭載されている機能だ。この機能は「Windowsマスターコントロールパネルショートカット」とも呼ばれており、特にWindows 7から広くユーザーに知られるようになった。
神モードは特殊なフォルダのことで、このフォルダを開くとコントロールパネルに登録されている各種設定が一覧表示されるというものだ。コントロールパネルに登録されている設定が一覧で表示されため、特にアドバンスドユーザーにとって扱いやすい機能となっている。
神モードは、次の名前のフォルダを作成することで用意できる。ドットの前の名前は何でもよい。大切なのはドットの後ろの文字列だ。
神モードになるフォルダ名。ドットの前の名前はなんでもよい
名前.{ED7BA470-8E54-465E-825C-99712043E01C}
次のように、神モード用のクラスIDを拡張子に指定したフォルダを作成する。
フォルダを作成してからいったんファイルエクスプローラを閉じ、もう一度先程フォルダを作成したパスをファイルエクスプローラで開くと、次のようにアイコンがフォルダアイコンではなく、コントロールパネルのアイコンになっていることを確認できる。
このフォルダを開くと、ファイルエクスプローラにコントロールパネルからアクセスできる設定が一覧で表示される。コントロールパネルをよく使うアドバンスドユーザーには嬉しい機能だ。
神モードで検索機能を使う
神モードのフォルダは、次のようにコントロールパネルからアクセスできる設定が一覧表示されている。
この一覧表示は検索機能で絞り込むことができる。例えば、検索フィールドに「ディスプレイ」と入力すると、次のスクリーンショットのようにディスプレイに関する設定のみが一覧表示されるようになる。
「ネットワーク」で絞り混むと次のようになる。
「プリンタ」で絞り込むと次のようになる。
どこに設定項目があるか忘れてしまった場合でも、神モードを使うと通常のコントロールパネルからたどっていく場合よりも素早く試していくことができることがある。コントロールパネルから設定を行うことが多い場合は一度試してみたい機能だ。