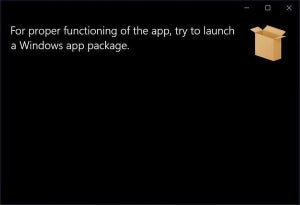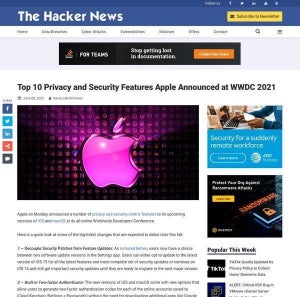開発者向けのセットアップ
Macは開発者に人気のプラットフォームだ。最初からターミナルとUNIX系コマンドが用意されており、開発者向けツールやアプリケーションが豊富にある。iPhoneやiPadアプリの開発プラットフォームとしてはもちろん、Webアプリケーション開発や各種システム開発にも活用されている。
開発者に必要となるアプリケーションや設定は業務によるためさまざまだ。本稿では、多くの開発者にとって最大公約数的に役立つ初期設定やアプリケーションを取り上げて紹介する。M1 Macを購入して最初に行う作業としては、この辺りを押さえておけばよいと思う。
なお、M1 Macを購入してセットアップを行っていないのであれば「M1 Macを買ったら最初にやっておきたいこと【基本編】」を参考に最初の手入れを行っておこう。
ディスプレイのセットアップ
Mac、特にMacBookを使っているなら、まずはディスプレイの解像度を自分に合ったものに調整しよう。Macのディスプレイはシステム環境変数で「ディスプレイ」を選択し、さらに「ディスプレイ」→「変更」から変えることができる。「文字を拡大」のほうに振ると、表示が大きくなり見やすいが、画面に収まる情報量が少なくなる。「スペースを拡大」に振ると、たくさんの情報を表示することができるようになるが、表示は細かく見にくくなる。
Macが提供する選択肢は5つだ。開発者の中にはもっと細かく変更したいと考える方もいるだろう。見やすくて情報量も多い、もっと絶妙な解像度があるはずだ、と。MacBookのディスプレイはもっと細かく解像度を変更することができるので、サードパーティアプリを使うと解像度をカスタマイズすることが可能だ。
こうした機能を持つアプリケーションはいくつかあるが、ここではシンプルかつ細かい変更が可能な「Display Menu」を取り上げる。App Storeからインストールできる。
Display Menuをインストールすると、メニューにDisplay Menuのアイコンが追加される。このアイコンをクリックすると、次のスクリーンショットのように変更可能な解像度の一覧が表示される。この中から選択して、自分の求める最適な解像度を探し出せばよいのだ。
Display Menuによる解像度の変更はDisplay Menuが動作している必要がある。このため、システム環境設定の「ユーザとグループ」→「(自分)」→「ログイン項目」→「+」を選択し、ログイン時に自動的に起動するアプリケーションにDisplay Menuを追加しておく。
なお、Display Menuは無料のアプリケーションだ。便利で助かると思ったら、もっと多くの機能を備えたバージョンを購入をするのもよいだろう。Display Menu Proにアップグレードすると解像度のショートカットなどが設定できるようになる。本稿執筆時点で250円だったので、役に立つと思ったら購入するのもよいのではないだろうか。