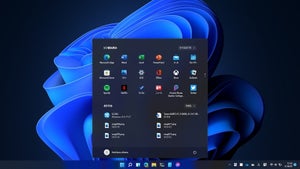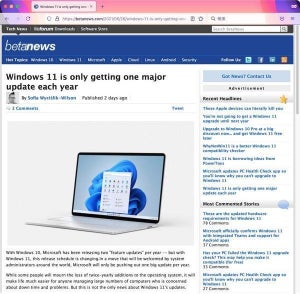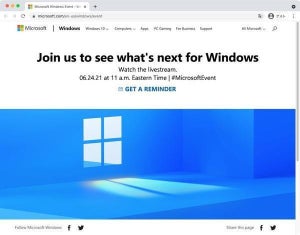Windows 11開発版
Microsoftは先週、Windows 10に続く次のメジャーアップグレードバージョンとして「Windows 11」を発表した。まったく別のオペレーティングシステムというわけではなく、Windows 10の漸進的なアップデート版に別のブランド名をつけたといったニュアンスが強い。
これまでのフィーチャーアップデートと比較すると、代表的なUI/UXに変更が加わっていることから見た目の変更が大きい。Windowsの観点からすると、同じブランドのフィーチャーアップデート版として提供するよりも、別のブランドとして展開したほうが自然なのかもしれない。
Windows 11を搭載したPCの出荷は2021年後半が予定されている。それまでは開発者向けとなるが、開発版を試すことができる。Microsoftは6月25日にWindows 11を発表した段階で、翌週に「Windows 11開発版」の配信を開始すると発表していた。そして宣言どおり、Windows 11の配信が開始された。詳しい情報は次のページに掲載されている。
すでに開発版のWindows 10を使っているのであれば、Windows 11開発版へのアップグレードは驚くほど簡単だ。通常のWindows Updateとほとんど同じ作業で、Windows 11開発版へアップグレードすることができる。Microsoftは多くの開発者やアドバンスドユーザーにWindows 11を使ってもらい、リテール版の出荷までにブラッシュアップを進めたい狙いがあるとみられる。
前提条件:Windows 10 Insider Preview Dev Channel
Windows 11開発版へアップグレードするには、プラットフォームが「Windows 10 Insider Preview (Dev Channel)」という開発版になっている必要がある。Windows Insider Programに参加し、開発版のWindows 10を使っている必要があるということだ。
このため、実際に使っている環境でこれを試すのはお勧めできない。Windows 10の開発版専用の環境で試すか、Hyper-Vといった仮想環境で試すのがお勧めだ(仮想環境で試すなら、もちろんその分のライセンスが必要だ)。
Windows Insider Programに参加するには、設定アプリケーションから「更新とセキュリティ」→「Windows Insider Program」→「開始する」を選択する。リンクするアカウントを選択して準備を揃える。チャンネルとして次のように「Devチャンネル」を選択する。
この状態でWindows Updateを実施すると、プラットフォームがWindows 10 Insider Programの開発版へアップデートされるようになる。
Windows 11開発版へアップグレード
Windows 10 Insider Preview (Dev Channel)を使っていれば、Windows 11ヘのアップグレードは驚くほど簡単だ。条件が整っていれば、設定アプリケーションの「更新とセキュリティ」→「Windows Update」からWindows 11開発版へのアップグレードが実施される。通常のWindows Updateと手間は変わらない。
途中、システムの再起動を求められると思うので、要求に従ってシステムを再起動する。
再起動後もしばらくはアップグレード作業が続き、最終的に次のようなダイアログが起動し、システムを再起動するように促してくる。
しばらくすると、次のようにログイン画面が表示される。この段階ではすでにWindows 11開発版へのアップグレードが完了している。
確かにUI/UXは変更されているが、それほど大きな違いを覚えることはないだろう。素直で使いやすいUI/UXだ。
Windows 11 開発版
最も最初に公開されたWindows 11開発版のバージョン情報は、次のようになっている。
| 項目 | 内容 |
|---|---|
| Edition | Windows 11 Pro |
| Update | 21H2 |
| Build | 22000.51 |
| Experience | Windows Feature Experience Pack 421.16300.0.3 |
バージョン番号などを含むWindows 11の正式な表記がどうなるのかは不明だが、現在のWindows 10の表記を踏襲するのであれば、「Windows 11, version 21H2 build 22000.51」といった形式になりそうだ。
以降のWindows UpdateはWindows 11のアップデート
一旦Windows 11開発版へアップデートしたら、以降のWindows UpdateはWindows 11のWindows Updateとなる。
Windows 11ではWindows Updateの配置も変わっている。設定アプリケーションのトップに移動しており、設定アプリケーションのトップから「Windows Update」→「更新プログラムのチェック」を選択すればよい。
Windows Updateの後にシステムの再起動が必要なこともある。システムを再起動しても起動してくるのはWindows 11だ。
Windows 11への移行はスムーズかも
これまでMicrosoftが取り組んできたブランド変更を伴うWindowsのアップグレードは、UI/UXに大きな非互換を生んできた。Windows 3.1、Windows 95、Windows XP、Windows Vista、Windows 7、Windows 10…… 開発者やアドバンスドユーザーにはたいしたことがない変更だが、PCに慣れていないユーザーは大幅に変わるUI/UXに戸惑ってきた。
Windows 11もWindows 10とはUI/UXが異なっている。しかし、わかりにくいような変更ではないように思える。むしろ整理したかった部分が整理されたUI/UXという印象を受ける。Windows 10のフィーチャーアップデート版として公開してもよかったような気もするが、同じ製品として出すにはUI/UXが変わりすぎてしまうのかもしれない。
なにはともあれ、2021年後半にはWindows 11を搭載したPCの出荷が始まり、2022年前半には多くのユーザーがWindows 10からWindows 11へのアップグレードを開始するものとみられる。