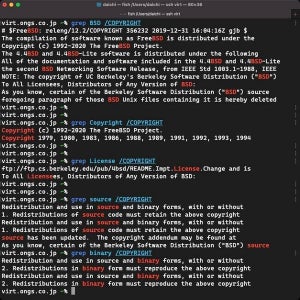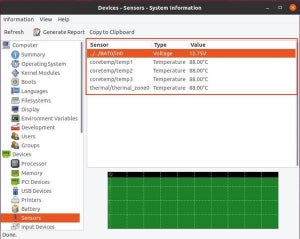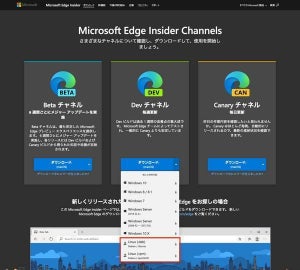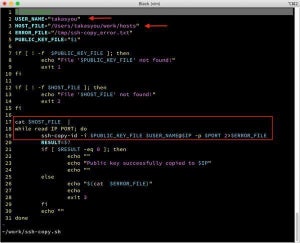ファイルを操作する基本コマンド
Linuxにおけるファイル操作はコマンドを使って行うことができる。デスクトップ版のディストリビューションであれば、Windows 10のファイルエクスプローラやMacのFinderのようなアプリケーションを使ってファイルを操作することもできる。しかし、Linuxはサーバで使われることが多く、ssh経由でログインして使用することが多い。ファイルの基本的な操作はコマンドで行えるようにしておくことが大切だ。
LinuxやUNIX系のオペレーティングシステムで使用できるコマンドは数が多い。Linuxの初心者がファイルを操作する方法を学ぶにはちょっとコツがいるかもしれない。そこで、本稿ではTecMintの記事「LFCA: Learn Basic File Management Commands in Linux – Part 2」を参考に、ファイルを操作する基本コマンドを紹介しよう。
カレントワーキングディレクトリを表示する「pwd」
pwdコマンドの使い方
pwd
pwdコマンドで、現在作業しているディレクトリを表示させることができる。pwdはprint working directory (ワーキングディレクトリを印字せよ)の頭文字とされている。
カレントワーキングディレクトリを移動する「cd」
cdコマンドの使い方
cd ディレクトリ
親ディレクトリへ移動する方法
cd ..
ホームディレクトリへ移動する方法
cd
カレントワーキングディレクトリはcdコマンドで変更できる。cdの引数に移動先のディレクトリパスを指定する。ディレクトリパスに..を指定すると親ディレクトリへ移動する。cdに何も指定しないで実行するとホームディレクトリへ移動する。
ファイルやディレクトリを一覧表示する「ls」
lsコマンドの使い方
ls
詳細表示(ファイルサイズを人間が読みやすい形式で出力)
ls -lh
詳細表示(隠しファイルや隠しディレクトリも表示)
ls -al
カレントワーキングディレクトリのファイルやディレクトリの一覧は、lsコマンドで表示させることができる。-lで詳細表示、-hで人間が読みやすいサイズでの表示、-aで隠しファイルの表示という動作になる。
空ファイルを新規作成する「 touch」
touchコマンドの使い方
touch ファイルパス
touchコマンドで空ファイルを作成できる。指定したファイルパスが既に存在する場合、そのファイルパスの更新時刻がtouchコマンドを実行した時刻へ更新される。
ファイルの中身を出力する「cat」
catコマンドの使い方
cat ファイルパス
catコマンドを使うと、テキストファイルなどのファイルの中身を表示させることができる。
ファイルを移動する・ファイル名を変更する「mv
mvコマンドの使い方: 移動
mv ファイルパス ディレクトリパス/
mvコマンドの使い方: ファイル名の変更
mv ファイルパス ファイルパス
ファイルはmvコマンドを使って所属しているディレクトリを移動させることができる。移動先がディレクトリパスでなくファイルパスだった場合、そのファイルパスへ入れ替わることになり、動作としてはファイル名の変更となる。
ファイルをコピーする「cp」
ファイルをコピーする方法
cp コピー元ファイルパス コピー先ファイルパス
ディレクトリごとファイルをコピーする方法
cp -R コピー元ディレクトリパス/ コピー先ディレクトリパス/
ファイルのコピーはcpコマンドで実行する。-Rを指定するとディレクトリごと再帰的にコピーすることができる。
ディレクトリを作成する「mkdir」
ディレクトリを作成する方法
mkdir ディレクトリパス
作成されていないディレクトリも含めてまとめてディレクトリを作成する方法
mkdir -p ディレクトリパス
ディレクトリの作成はmkdirコマンドで実行する。-pを指定すると、作成したいディレクトリパスの途中のパスがなかった場合、そのディレクトリも作成した上でディレクトリを作成してくれる。
ディレクトリを削除する「rmdir」
ディレクトリを削除する方法
rmdir ディレクトリパス
rmdirで指定したディレクトリを削除する。ただし、rmdirコマンドは空のディレクトリのみ削除できる。ディレクトリ以下にファイルやディレクトリがあると削除できない。
ファイルやディレクトリを削除する「rm」
ファイルを削除する方法
rm ファイルパス
ディレクトリを削除する方法
rm -R ディレクトリパス
ファイルの削除はrmコマンドで実行する。rmコマンドは-Rを指定することで、ディレクトリを削除できる。rmdirコマンドと異なり、rm -Rでディレクトリを削除する場合、そのディレクトリに含まれるほかのファイルやディレクトリも再帰的に削除される。
ファイルを探す「find」「locate」
ファイル名でファイルを探す方法
find ディレクトリパス -name ファイル名
名前が含まれるパスを表示する方法
locate 名前
ファイルの探索はfindコマンドやlocateコマンドで行うことができる。findコマンドはオプションが豊富でファイルの探索時にさまざまな条件を指定したり、一致したファイルに対してコマンドを実行させたりすることができる。
locateコマンドは、あらかじめ用意されたファイルパスデータベースを検索するため動作がきわめて高速。ただし、プラットフォームによってはlocateコマンドは使用することができない(セキュリティ上の懸念からlocateコマンドが使えないプラットフォームも多い)。
まずは基本を覚えよう
TecMintの記事はファイルを操作する上で本当に基本となるコマンドの基本的な機能に絞って説明を行っている。取り上げられているコマンドは実際には多くのオプションを持ち、説明されていること以上にさまざまな操作を行うことができる。
しかし、TecMintの記事で紹介されている機能はLinuxやUNIX系オペレーティングシステムを利用する上で欠かすことができない基本的な操作ばかりだ。まずは、こうした基本となるコマンドの使い方を習得してから、次のステップへ進んでいこう。