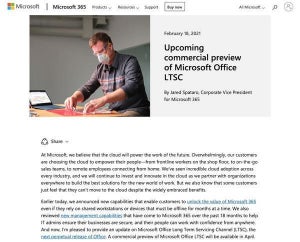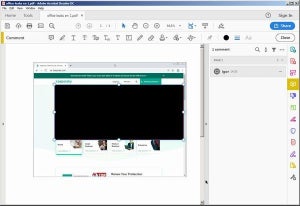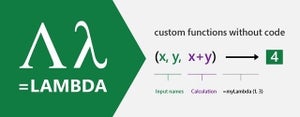営業、経理、総務、製造、販売など、さまざまな仕事があるが、大抵の人が利用しているアプリケーションの1つがスプレッドシートだろう。予算、日報、業績レポートなど、さまざまなデータを集計するために使われている。そこで、本稿ではスプレッドシートとして最も利用されている「Microsoft Excel」について、知っておくと便利なテクニックを紹介しよう。
新しいショートカットメニューを作成する
初期状態で、トップメニューには[保存]、[入力を元に戻す]、[入力を繰り返す]という3つのショートカットが表示されている。ここに、コピーや切り取りなど、他のショートカットを表示させることが可能だ。
それには、[ファイル]-[オプション]- [クイックアクセスツールバー]を選択して表示される画面で、左側の列からショートカットを作りたい項目を右側に追加して保存すればよい。
空白セルを一気に削除する
何らかの理由でできた空白セルを一つずつ削除するのではなく、一気に削除したいということはないだろうか。Excelでは、ワンクリックで空白セルを削除することができる。
それには、削除したい空白セルを含むセルの範囲を選択し、その状態で、[ジャンプ]というダイアログボックスを表示させ、[セル選択]をクリックする。これにより、表示される[選択オプション]から[空白セル]を選ぶ。その状態で、[削除]を実行すればよい。
行と列を入れ替える
Excelには、行と列があるが、データの入力が終わってから、行から列に変更したくなる時があるかもしれない。データを再入力するとなると、気が遠くなる。Excelでは、簡単な操作で行と列を入れ替えることができる。
1つ目の方法は、データをコピーして行う。まず、行と列を入れ替えたいデータを選択し、コピーをする。データを新たに配置したいセルを選んで右クリックで[張り付けのオプション]-[行/列の入れ替え]を選択すると、行と列が入れ替わる。
2つ目の方法は、データを張り付ける際に、[形式を選択して貼り付け]を選択し、[行/列の入れ替え]を選択すればよい。
3つ目の方法は、TRANSPOSE関数を使う方法だ。例えば、以下のようにA1からE5までのデータの行と列を入れ替えるとしよう。この場合、行と列を入れ替えた後の表のセルを選択しておき、数式バーに「=TRANSPOSE(A1:E5)」と入力して、「Ctrl」キーと「Shift」キーと「Enter」キーを押せばよい。
SUM関数を使わずに合計値を追加する
通常、データの合計を出す際、SUM関数を使うだろう。しかし、SUM関数を使わずに、素早く合計値を取得することができる。
それには、合算したい最初の値をクリックし、Ctrlキーを押しながら、合計値を得たいセルまで移動する。すると、ステータスバーの下部に、合計値が表示される。
ちなみに、ステータスバーに表示する数値はカスタマイズが可能だ。ステータスバーで表示する数値は、ステータスバーを右クリックして表示されるメニューから選択できる。
Ctrlキー+ Shiftキーを使いこなす
Excelではさまざまなショートカットが使えるが、特に便利なのがデータを選択する[Ctrl + Shift]だ。このショートカットキーを覚えておくと、作業のスピードが一気に上がる。
まず、[Ctrl + Shift]に「:」を付加すると、表全体を選択することができる。次に、矢印キーを付加すると、選択したセルから矢印の方向の終端まで選択することができる。Tabキーを付加すると、前のブックに移動できる。そのほか、Endキーを付加すると、データを入力した最後のセルまで選択できるほか、*(アスタリスク)キーを付加すると、選択したセルを含む表全体を選択することができる。
これら以外にも、[Ctrl + Shift]ショートカットキーの機能はあるので、興味がある人は調べてみてもらいたい。
TRANSPOSE関数の使い方に関する説明に誤りがありました。正しくは「行と列を入れ替えたの表のセルを選択しておき、数式バーに「=TRANSPOSE(A1:E5)」と入力して、「Ctrl」キーと「Shift」キーと「Enter」キーを押せばよい」となります。ご迷惑をお掛けした読者の皆様に深くお詫び申し上げます。