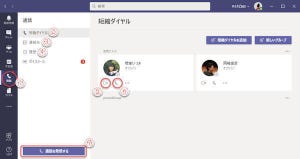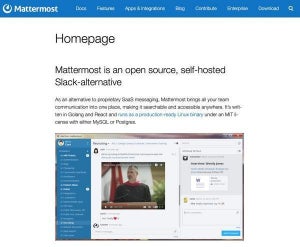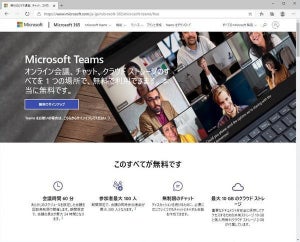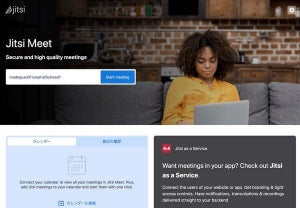が会社の公用プラットフォームとなっている企業も少なくないだろう。加えて、昨今のコロナ禍で、Slackの利用が増えている人も多いはずだ。よって、Slackの効率化が仕事の効率化に直結しているかもしれない。そこで本稿では、知っていると便利なSlackのテクニックを紹介しよう。
これまで、会社のコミュニケーションプラットフォームといえばメールだったが、昨今は「Slack」が会社の公用プラットフォームとなっている企業も少なくないのではないだろうか。加えて、昨今のコロナ禍で、Slackの利用が増えている人も多いはずだ。
そうした状況では、Slackの効率化が仕事の効率化に直結と言える。そこで本稿では、知っていると便利なSlackのテクニックを紹介しよう。
ショートカットを使う
Windowsと同様、Slackでもキーボードショートカットが使える。ショートカットを使えば、作業時間を削減することが可能だ。Macなら「コマンドキー /」、Windows / Linuxなら「Ctrl /」と入力すると、すべてのショートカットのリストが表示される。
リマインダーを設定する
Slackで受け取ったメッセージに対し、後で対応したい時などに役立つのがリマインダーだ。Slackは自分自身だけでなく、チャンネルのメンバーにもリマインダーを送ることができる。
まず、あるメッセージについてリマインドをしたい時は、[その他]をクリックすると、[後でリマインドする]というメニューが表示される。リマインドする時間は「20分後」「1時間後」「3時間後」「明日」「来週」から選べるほか、日にちと時間を選んで指定できる。
また、チャンネルに対してリマインダーを設定する場合は、以下のコマンドを実行する。
: /remind [@メンバー / #チャンネル] [何を(日本語可)] [任意 : いつ(英語)]
GIF画像を送信する
Slackでは、Giphyアプリを使うと、GIFアニメーションのライブラリを検索して送信することができる。Giphyがワークスペースにインストールされると、メンバーなら誰でもショートカットメニューから会話にGIFを投稿可能になる。
GiphyアプリをSlackに追加するには、SlackのAppディレクトリからGiphyアプリのページにアクセスする。また、SlackでGIFアニメーションを送るには、/ giphyと検索したい言葉を入力すると、1つのGIFアニメーションが表示される。このGIFアニメーションが気に入らない場合は、Shuffleをクリックすると、別なGIFアニメーションが表示される。
絵文字を作成する
Slackには標準で絵文字が用意されているが、好きな絵文字を作ることも可能だ。それには、メッセージの下にあるスマイリーフェースの絵文字をクリックし、[絵文字を追加]を選択する。次に表示される画面で、絵文字にしたい画像をアップロードする。絵文字用の画像は背景が透明な128KB以下の四角形の画像が最適だ。
なお、Slackではメッセージに「:検索したい言葉」を入力すれば、絵文字を検索することも可能だ。例えば、笑った顔の絵文字を検索したい場合は「:smile」と入力すればよい。
未読メッセージをすべて表示する
参加しているチャンネルがたくさんあり、とりあえず未読のメッセージだけ確認したいことはないだろうか。その場合は、左側のメニューの一番上の「全未読」をクリックすればよい。Ctrl + Shift + Aを選択すると、すべての未読メッセージを1ページに表示することも可能だ。
また、メッセージの処理を後回しにするため、あえて未読にしておきたい人もいるだろう。WindowsはAltキー、MacはOptionキーを押しながらメッセージをクリックすると、既読メッセージに未読のマークを付けることが可能だ。
送信後にメッセージを編集する
Gmailは、メールを送信した後に取り消しできる機能を備えているが、Slackは送信したメッセージを編集することが可能だ。メッセージを編集したい場合は、対象のメッセージで[その他のアクション]をクリックして[メッセージを編集する]を選べばよい。
メールをSlackに取り込む
Slackでは、ワークスペースでチャンネル用メールアドレスを作成すると、いつでもそのチャンネルにメールを送信できる。
GmailまたはOutlook用のメールアドオンをインストールして、受信トレイからSlackにメールを送信したり、メールアプリを設定してメールをチャンネルまたはダイレクトメッセージ(DM)に転送したりすることもできる。