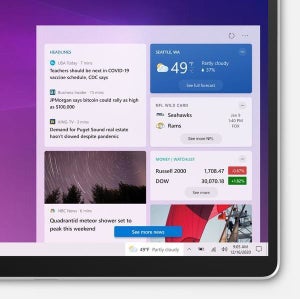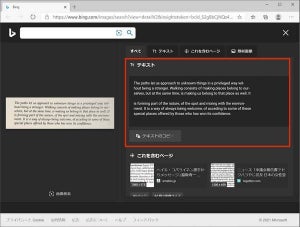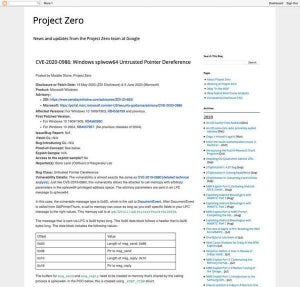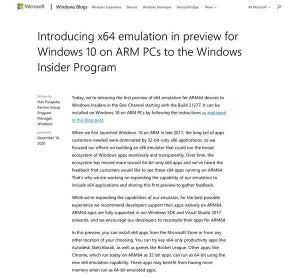日常的にPCを使っているユーザーであれば、一度くらいはHDDやSSDなどのハードドライブ(HDD)の故障によってデータを失うという経験をしているのではないだろうか。そのような取り返しのつかない事態を防ぐには、日常的にHDDの状態を把握し、故障の前兆がある場合はそれをいち早く発見することが重要となる。
本稿では、maketechesier.comの記事「5 Ways to Check Hard Disk Health on Windows 10 - Make Tech Easier」を参考に、Windows 10でハードドライブの状態をチェックするための5つの方法を紹介しよう。
最適化/デフラグを実行する
もしHDDの急激に速度が低下してきた時、SSDではないHDDを使っているなら、その原因はデータの断片化(フラグメンテーション)かもしれない。断片化とは、ハードドライブ内でひとまとまりのデータが分割されてバラバラの場所に保存されてしまっている状態を指す。断片化されたデータが増えると、データの読み書きの速度が大幅に低下する可能性がある。
Windowsに標準搭載されたドライブの「最適化」機能は、データを並べ直すことでこの断片化を解消する役割を持っている。この作業を「デフラグ」と呼ぶ。Windows 10では、スタートメニューの「Windows管理ツール」フォルダにある「ドライブのデフラグと最適化」ツールでデフラグおよび最適化を実施することができる。
ただし、Windows 10はデフォルトで毎週自動的に最適化が実行されるようにスケジュールされているので、普通に使っている限り意識して最適化を行う必要はないかもしれない。最適化が実行されるスケジュールは「ドライブのデフラグと最適化」ツールの設定で変更できる。
なお、SSDは断片化がほとんど性能に影響を与えないためデフラグは必要ない。Windows 10では、SSDで上記の「最適化」を行った場合、デフラグの代わりに「Trim」という別の命令によって最適化が実施されるようになっている。
ハードドライブメーカーのツールを使用する
主要なハードドライブメーカーの多くは、ハードドライブの状態やパフォーマンスを監視するためのツールを無償で提供している。これらのツールは自社製ハードドライブに最適化して作られているため、サードパーティ製ツールを利用するよりも確実性が高い。
使用しているハードドライブのメーカーやモデル番号は、デバイスマネージャーを起動して「ディスクドライブ」のツリーで調べることができる。メーカーとモデル番号がわかったら、製造元のサポートページで対象のモデル向けのユーティリティを探そう。これらのユーティリティで提供される機能はメーカーによって異なるが、最低でもハードドライブの状態を診断する機能は備えているはずだ。
Windows付属の「CHKDSK」ツールを使用する
Windowsには、前述の最適化ツールのほかにも、ハードディスクに問題があるかどうかをチェックする「CHKDSK」と呼ばれるツールが用意されている。CHKDSKは、ハードディスクをスキャンしてシステムエラーや不良セクタを見つけ、可能であればそれを修復してくれる。
CHKDSKを使用するには、エクスプローラーでチェックしたいドライブを右クリックして、[プロパティ]を選択する。
すると、そのドライブのプロパティが表示されるので、「ツール」タブを開いて、「エラーチェック」の項目で[チェック]ボタンをクリックする。これでディスクのスキャンが開始され、システムエラーや不良セクタが発見された場合は修復が行われる。
「wmic」コマンドを使用する
Windows 10では、WMI(Windows Management Instrumentation)というツールでもハードドライブのチェックが行える。WMIはWindowsシステムを管理するためのシステムインタフェースで、システムの状態の取得や各種パラメーターの設定といったさまざまな制御タスクを実行することができる。「wmic」はWMIを制御するためのコマンドラインインタフェース(CLI)であり、コマンドプロンプトやPowerShellなどで使用する。
WMI(wmicコマンド)を使用すると、ハードドライブのSMART機能を利用して、そのドライブが正常に動作しているか否かのステータスを調べることができる。ただし、表示される結果は「OK」や「PredFail」などごく簡素なものでしかない。詳細な情報を得ることはできないが、CHKDSKなどと違って即座に結果が得られるというメリットがある。
次の図は、コマンドプロンプトでハードドライブのステータスを確認した例である。
「wmic」コマンドを実行すると、対話モードのツールが起動する。ここで「diskdrive get status」と入力してエンターキーを押せば、ドライブのチェックが行われてステータスが表示される。
サードパーティ製のツールを使用する
SMART機能を利用してより多くの情報を得たい場合は、サードパーティのハードドライブチェックツールを利用するといいだろう。maketecheasier.comは、一例として「CrystalDiskInfo」を紹介している。
CrystalDiskInfoはシンプルだが強力なディスクユーティリティで、ドライブの温度や読み取り/書き込みのエラー率、スピンアップ時間といったさまざまな情報を取得することができる。さらに、S.M.A.R.T. 情報のグラフ化や、異常を検知した場合のアラート機能なども備えている。日本人の開発者によって開発されているため、日本語のマニュアルが充実している点もうれしい。
同様のディスクドライブの診断ツールとしては、「Hard DiskSentinel」や「HDDScan」も挙げられている。
- Hard Disk Sentinel - HDD health and temperature monitoring
- HDDScan - FREE HDD and SSD Test Diagnostics Software with RAID and USB Flash support
まとめ
ディスクドライブの故障は、起こってしまってからでは手遅れになるケースが多い。日頃から状態をチェックする習慣をつけ、障害の兆候をいち早く察知することが重要となる。定期的に自動でチェックが実施されるように、スケジュール化機能を持ったツールを導入するのもいいだろう。