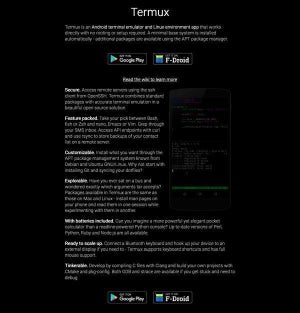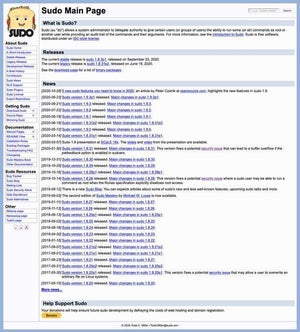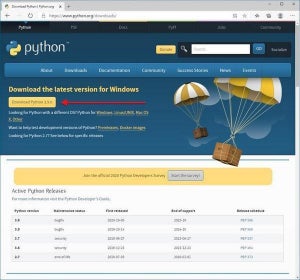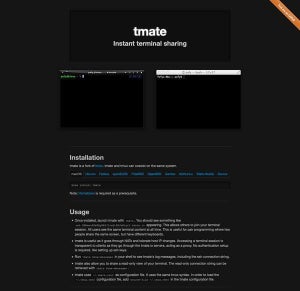生産性とは、本質的には特定のタスクを決められた時間内にどれだけ効率良く完了できたかという指標である。生産性を向上させる方法は人によってさまざまでだが、いずれにしても、何らかのツールの手助けを借りることはその第一歩と言える。本稿では、Opensource.comの記事「Linux tools for improving your time management|Opensource.com」をもとに、多くのケースにおいて生産性を向上させるために役立つ、Linux向けの2つのツールを紹介しよう。
クリップボードの履歴を保持できる「Clipboard Indicator」
コピー&ペーストは、PCを使うユーザーが頻繁に使用する機能の1つだろう。このような使用頻度の高い機能をより便利にすることは、生産性の向上に大きく影響する。「Clipboard Indicator」は、Linuxデスクトップのトップパネルにインジケーターメニューを追加し、そこにクリップボードの履歴を保持することができるアプリケーションである。
Linuxのデフォルトのクリップボードは最後にコピーした内容しか保持しないが、Clipboard Indicatorを利用すればもっと遡ってコピーしたものを残しておき、いつでも呼び出してペーストすることができるようになる。
Clipboard IndicatorはLinuxディストリビューションのGNOME拡張機能として動作する。Opensource.comによれば、バックグラインドでClipboard Indicatorを実行していることによるパフォーマンスへの影響は、他のソリューションよりも軽微だという。
Clipboard Indicatorを使用するにはGNOME Shell拡張機能をインストールしておく必要がある。GNOME Shell拡張機能のパッケージは、一般的なLinuxディストリビューションのパッケージマネージャーでインストールできる。パッケージ名は「chrome-gnome-shell」だ。たとえばUbuntuやDebian Linuxであれば、aptを使用して次のコマンドでインストールする。
$ sudo apt-get install chrome-gnome-shell
RHEL(Red Hat Enterprise Linux)やCentOS、Fedora Linuxであれば、dnfで次のようにインストールできる。
$ sudo dnf install chrome-gnome-shell
続いて、Webブラウザで次のサイトにアクセスする。
もし、Webブラウザの拡張機能として「GNOME Shell integration」をインストールしていない場合は、Webサイトのリンクをクリックして拡張機能をインストールする必要がある。
拡張機能のインストール方法はWebブラウザによって異なるが、例えばFirefoxの場合は、リンクをクリックすると対象のサイトからのアドオンのインストール許可を求めるポップアップが表示され、許可すると続いてアドオン追加の許可を求めるポップアップが表示される。
GNOME Shell integrationが有効になると、Webブラウザのツールバーに小さなアイコンが追加される。このアイコンをクリックすれば、GNOME Shell拡張のページが表示される。
ここでClipboard Indicatorを検索して、選択する。
先ほどと同様にClipboard Indicatorのページが表示されるが、今度は右上にON/OFFを切り替えるスイッチが表示されているはずだ。これはクリックして[OFF]に変更する。
すると、次のようなポップアップが表示されるので、[Install]をクリックしてにGNOME拡張をインストールする。
以上で、Clipboard Indicatorのインストール完了だ。GNOMEデスクトップのタスクバーにアイコンが表示され、ここでクリップボードにコピーした内容を保持することができるようになった。
[Settings]では、保持する履歴の数やサイズ、キーボードショートカットを有効にするか否かなどを細かく設定することができる。
ポモドーロ・テクニックをサポートする「Pomodoro」
生産性を向上させるには、作業に割り当てる時間を適切にコントロールすることも重要となる。この時間管理術の1つに「ポモドーロ・テクニック」と呼ばれるものがある。ポモドーロ・テクニックでは、タイマーを使用して25分の作業時間をカウントし、その後5分間の休憩時間をとる。この1セットを「ポモドーロ」と呼ぶ。そして、4ポモドーロごとに15分から30分程度の長めの休憩をとる。
タスクに割り当てる時間をポモドーロ単位で厳密に管理することによって、集中力を持続し、効率よく業務を進められるようになるというのがテクニックの特徴である。
このポモドーロ・テクニックの実践を手助けするのが「Pomodoro」だ。Pomodoroを有効にすると、デスクトップにタイマーを表示し、作業時間・休憩時間の開始や終了のタイミングをアラートやサウンドで通知してくれるようになる。
「Pomodoro」もClipboard Indicatorと同様にGNOME拡張機能として提供されている。Clipboard Indicatorと同じで先ほどのGNOME Shell拡張機能のサイトからインストールすることもできるが、Ubuntu 20.04はまだ正式対応しておらずサイト上でのインストールに失敗するので、ここではaptおよびdnfを使用する方法を紹介する。
UbuntuやDebian Linuxであれば、aptを使用して次のコマンドでインストールできる。
$ sudo apt install gnome-shell-pomodoro
RHEL、CentOS、Fedora Linuxの場合は、dnfで次のようにインストールする。aptとはパッケージ名が異なるので注意して欲しい。
$ sudo dnf install chrome-gnome-shell
インストールに成功したら、アプリケーションランチャーからPomodoroを起動できる。
起動すると、下図のように大きなウィンドウでタイマーの開始ボタンが表示される。
ボタンをクリックしてタイマーを開始すると、カウントダウンが始まり、ポップアップでタスクに集中するように促される。
指定時間(デフォルトでは25分)が経過すると休憩時間になり、次のようにデスクトップが暗転して5分のカウントダウンが始まる。これが1ポモドーロで、デフォルトでは4ポモドーロが経過すると15分の長い休憩時間になる。
休憩時間中にキーボードやマウスを触ると、デスクトップを使用することはできるが、次のようにポップアップで5分の休憩を取るように警告されてしまう。
タイマーの開始や停止、中断、休憩時間の(強制的な)開始などは、タスクバーのアイコンからもコントロールできる。少し分かり辛いが、このアイコンはカウントダウンのインジケータの役割も果たしている。
作業時間や休憩時間の長さ、何ポモドーロで長い休憩を取るか、通知のオン・オフ、サウンドのオン・オフなどは設定によって変更することが可能だ。
まとめ
Opensource.comが紹介しているこの2つのツールは、いずれも生産性を上げるための時間の管理に関連したものだ。Clipboard Indicatorは、作業に要する時間を節約するためツールで、頻繁に登場する操作をいかに効率良く行うかという観点に則っている。一方、Pomodoroは、作業に割り当てる時間そのものを厳密にコントロールすることで、集中力を高めたり、タスクの切替えをスムーズにしたりする効果がある。生産性を向上させるために、このようなツールの助けを借りることを検討してみてはどうだろうか。