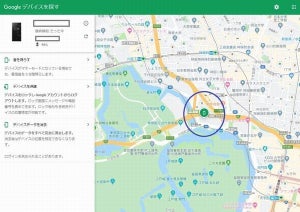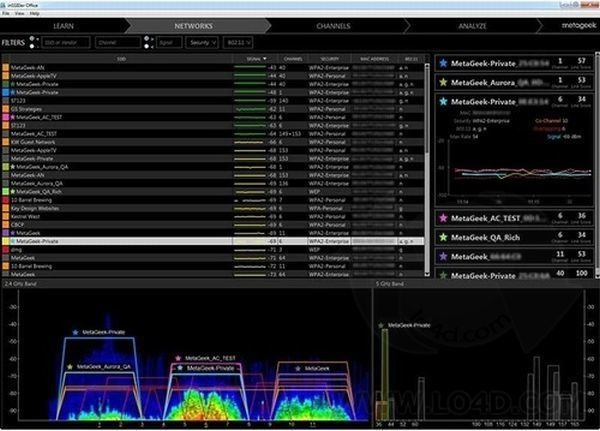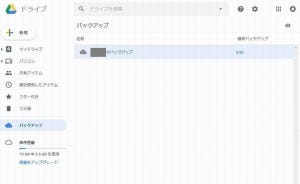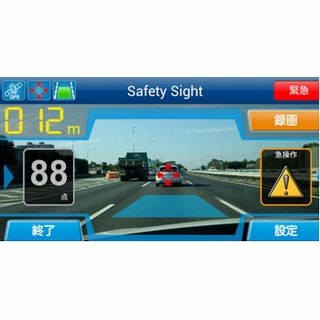一昔前は、ネットワークと言えば有線LANが当たり前だったが、スマートフォンが登場した今、Wi-Fi(無線LAN)を利用する機会のほうが圧倒的に多いだろう。しかし、Wi-Fiは有線LANよりもつながらないというトラブルに遭遇するケースが多い。
ノートンの公式ブログの記事「Wi-Fiがつながらない時の原因と今すぐできる11の対策」をもとに、Wi-Fiがつながらなくなった時に取るべき対策を紹介しよう。
(1)Wi-Fi接続が有効か確認する
ノートPCやスマートフォンでWi-Fiに接続する時は、設定を有効にする必要がある。Wi-Fi接続を有効になっていると、接続できるWi-Fiスポットを常に探すため、バッテリーが消耗するため、こまめに設定を変更している人もいるだろう。また、画面を操作している時に、誤ってWi-Fi接続が無効になってしまうこともある。
加えて、機内モードが有効になっていないかどうかも確認しよう。機内モードとは飛行機の中で使うためのもので、有効にすると、電波による通信を行わなくなる。飛行機のマークのアイコンが使われていることが多い。
(2)Wi-Fiの電波強度を確認する
Wi-Fiにつながらない時、確認したいのが電波強度だ。Wi-Fiの電波は障害物の影響を受けやすい傾向がある。そこで、電波が弱い場合は、ルータの周辺に障害物がないか、確認してみるとよい。加えて、端末を持っている自分自身が、電波が入りやすい場所に移動するという手もある。
Wi-Fiルータは2.4GHzの周波数帯域で電波を飛ばしている(802.11nモデルは5GHzにも対応している)。ただし、2.4GHzの周波数帯域は、電子レンジやコードレス電話などの他のデバイスも使っているため、自宅では、干渉の少ないチャンネルを選ぶことが大切だ。
Wi-Fiが快適に使えるチャンネルを見つけるには、ツールを電波の強度を把握するとよい。スマホアプリであれば、自宅やオフィスのWi-Fiの電波強度がわかるヒートマップを作成できる「Wi-Fiミレル」、チャンネルの利用状況や時間別の電波強度の変化をグラフで表示できる「WiFi Analyzer」などがある。
(3)SSIDが正しいか確認する
Wi-Fiルータには、アクセスポイントの識別子を示すSSIDというものがある。ルータの中には複数の周波数帯域を持っているものがあり、その場合、SSIDも複数ある。自分が接続したいネットワークのSSIDとパスワードを設定していないとWi-Fiに接続できないので、Wi-Fiに接続できない時は確認してみるとよいだろう。
(4)複数の周波数がある時は5GHzで接続する
先にも述べたが、ルータには、複数の複数の周波数帯域を持っているものがある。その場合、2.4GHzか5GHzの周波数で接続できる。2.4GHz、5GHzにはそれぞれ長所と短所がある。
2.4GHzの場合、対応している端末が多く、電波も遠くまで届きやすいが、いろいろな製品で利用されているので、接続が不安定になりやすい。一方、5GHzの場合、2.4GHzよりも高速で、ルータ以外で使われない帯域のためつながりやすいが、通信距離が長くなると電波が弱くなる。
もし、2.4GHzで接続していてつながらない場合は、5GHzで接続するとつながる可能性がある。
(5)Wi-Fi接続を一度切ってみる
上記の設定を確認しても、まだ接続できない場合は、端末のWi-Fi接続を一度オフにして、少し待ってから、オンにしてみるという手もある。Wi-Fi接続をリセットすることで不具合が解消され、接続状況が安定する可能性がある。
それでもうまくいかない場合は、端末自体を再起動してみよう。再起動することによって端末の不具合がリフレッシュされ、不具合が解消するケースもある。