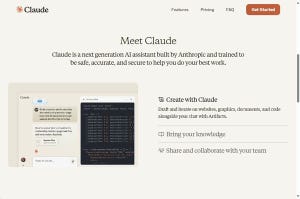みなさんはRPA Expressをご存知でしょうか。そもそもRPA(ロボティック・プロセス・オートメーション)とはルールエンジンやAI、機械学習などの認知技術を取り入れたロボットを利用し、業務の自動化や効率化を図ることです。現在労働人口の減少による人材不足や人件費の高騰などで労働にまつわる課題が多くありますが、RPAを導入すればデータを処理するような仕事はロボットに任せて作業効率を上げることができるということで、今とても注目されています。そんなRPAを手軽に導入できるフリーソフトが、ニューヨークに本社を置くWork Fusion社の「RPA Express」です。RPA ExpressはコストがかかりがちなRPAを完全に無料で行えるのが特徴です。
通常RPAツールの導入費用は1か月で数十万、年間で数百万かかる場合が多く、高いツールなら数千万かかることもあるため、なかなか導入に踏み切れないという企業も多くありました。RPA ExpressはそんなRPAを無料で使えるというかなり画期的なツールで、RPAを試しに使ってみたい、ローコストでRPAを使いたいという企業には最適のツールです。気軽にRPAを利用できるため商業利用の実績も数多くあり、世界中の企業で導入されています。また一般のRPAは記録したコントロールの位置を座標で覚えますが、RPA Expressはコントロールの座標に加えてテキストボックスやボタンなど、コントロールの種類も一緒に記憶することができます。つまり、より正確に目的のコントロールにカーソルを合わせて操作することが可能です。
さらにRPA Expressはコントロールの座標と種類以外にも、コントロール周辺の画像も記録できるという特徴があります。これにより目的のコントロールにカーソルを合わせる際、画像の一致判断が加わるため、正確性を高めることができます。
RPA Expressでできること
無料だと一番に気になるのは、どの程度の機能が備わっているのかというところです。実はRPA Expressは完全無料ながら必要最低限の機能を備えています。例えば画面のイメージ方法を採用して操作対象を認識する、操作員の操作方法を監視及び自動で記録、機械学習を組み込みロボットに操作を覚えさせるなど、小規模から大規模まで機能制限なく様々なシチュエーションに合わせて使用することができます。基本的な事務処理などを自動化させるのには、特に不足なく使うことができるので、初めてRPAを使う方にもおすすめの使いやすいツールです。また有効性を実証した後に、さらに機能が充実した有償版に本格導入できるのも魅力です。
有償版であるRPA Express Proはサーバーにインストールし、複数ロボットの集中管理ができます。RPAを導入した企業の中には、数が増え過ぎて管理ができなくなった放置ロボットや間違って操作を続けるブラックロボットが生まれる事態も発生しています。そのような事態を防ぐことができるのが、RPA Express Proです。RPAの導入や運用を行いやすくなるため、無料のRPA Expressを導入したら必要に応じてアップグレードするのもおすすめです。
RPA Expressの使い方マニュアル
RPA Expressは英語版しかないため英語が苦手な方だと、どうしても使いにくさを感じてしまいます。そこでRPA Expressの登録方法やインストール方法、実行までの使い方を詳しくご紹介するのでぜひ参考にしてみてください。ただしRPA Expressは条件を満たしてないと導入できないので、あらかじめ確認しておきましょう。まずRPA ExpressはWindows7以上であることが条件になります。Macbookでは使用できないので注意してください。また64ビットのOSである必要があり、32ビットでは動かすことができません。
さらにRPA Expressはメモリ容量は小さなハードディスクではインストールできない可能性があります。およそ4GBあれば動かせるようですが、非常に動作が不安定となるので8GB以上を推奨します。インストールにはかなり時間がかかる可能性もあるので、注意しましょう。以上の条件を満たせていることが確認できたら、RPA Expressの導入方法から使い方までみていきましょう。
登録する
始めに「Work Fusion」社のサイトを開き、RPA Expressを無料でダウンロードします。ダウンロードボタンをクリックしたらユーザー登録画面が出てくるので、各項目を入力して送信ボタンを押して登録しましょう。入力項目はメールアドレス、名前、役職、会社名、業種などです。メールアドレスはYahooやGmailなどのフリーメールアドレスは登録できませんが、携帯のアドレスを使用することは可能です。
ダウンロードする
すべて項目を入力して「送信」をクリックしたら、ライセンス契約書が表示されます。ライセンスを読んだら一番下の「同意しダウンロードする」ボタンを押して、インストーラーのダウンロードを行いましょう。ダウンロードファイルの名称は「RPA ExpressInstaller.exe」で、ファイルの容量は約20MBです。
インストールする
インストーラーをダウンロードしたら、RPA Expressをインストールしましょう。ちなみにここからはすべて英語になります。まずは「RPA ExpressInstaler.exe」を実行してセットアップ画面を表示し、2か所のチェックボックスをチェックして「Next」ボタンを押してください。この画面はWork Fusion社のライセンスに同意するかどうかを求めるものです。次にEmailの登録画面が表示されるので、ユーザー登録時に入力したメールアドレスと同じものを入力して次に進んでください。続いてインストールタイプの選択画面が表示されます。「Development Workstation(free)」を選択して「Next」を押しましょう。
そして、次はユーザーIDとパスワードを設定します。これは自分で考えて自由に決めましょう。ユーザー名は小文字と数字のみ使用可能で5文字以上20文字以下、パスワードは英数字で8文字以上20文字以下です。これらは後々必要となる可能性もあるので、忘れないようにしておきましょう。最後はインストール先の確認画面が表示されます。変更したければ「Change」、変更しないのであれば、そのまま「Install」を押してインストールを開始してください。待ち時間はパソコンの性能によって異なりますが、10分程度かかるので気長に待ちましょう。インストールが終わるとSetup Complete画面が表示されるので、「Finish」ボタンを押して完了です。そのままRPA Expressを起動したければ、チェックボックスにチェックを入れたまま「Finish」ボタンを押します。
プロジェクトを作る
次はRPA Expressでプロジェクトを作る方法をご紹介します。始めにソフトを起動したら作業内容をどこに保存するかを選択します。変更したい場合は「Browse」ボタンを押しましょう。ちなみに下のチェックボックスは、次に起動したときに保存先を指定する画面を表示するかしないかを決めるものです。毎回画面が表示されて面倒な場合はチェックを入れておくと便利です。その後あらかじめ設定しておいたパスワードを入力すると、作業画面が表示されます。プロジェクトを作成する場合は、左上の「+」マークのついたボタンをクリックしましょう。その中に表示された「Start New Recording」を選択し、適当な名前を入力するとプロジェクトを作成することができます。ちなみに保存済みのプロジェクトを開くときは、画面左の項目から「Media Files」を選択しましょう。
記録をする
続いて人間が行った画面上の操作を記録してシナリオを作成するレコーディングについての紹介です。レコーディングはメイン画面である「WorkFusion Studio」の左上にあるレコーディングボタンを押すことで、記録をすることができます。ちなみに操作はマウスクリックやキー入力などの、簡単なユーザー操作が記録できます。画面上のテキストボックスを操作したり、URLを指定してページを開いたり、Excelを自動操作させたりと、簡易的でシンプルな操作を記録させることが可能です。
記録させたい操作を行う
作業を記録をさせるときは先ほど紹介したレコーディングボタンを押してから、記録したい作業を開始します。作成したものは画面の真ん中の「Action flow」に表示され、マウスクリックやアプリケーション単位で記録されます。また左側のメニューからフローへ直接ドラッグして記録することも可能です。記録したコマンドをクリックすると右側に入力項目が表示され、詳細な設定もできます。例えば自動で開きたいURLを入力したり、ブラウザを指定したりすることが可能です。修正するときは「Replace with new recording」や「Insert recording」をクリックしましょう。さらにすでに作成したものを登録させるときは、「Publish to Control Tower」を選択します。作成したものを複数合体させたいときに活用してみてください。
実行をする
作成したものを実行するときは「Play recording」をクリックして実行しましょう。このボタンを押すと作成した変更情報が自動的に保存されます。実行には少し時間がかかるので、気長に待ちましょう。また実行の際に設定内容の問題でエラーが表示されることがあります。この場合は一旦処理を終了させるため、赤い「□」の停止ボタンをクリックしてください。その後RPA Expressの設定画面に戻ると、エラーが発生した箇所に赤色の×印がついています。これをクリックして設定内容などを確認し、エラーが起こらないように修正しましょう。