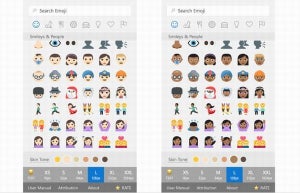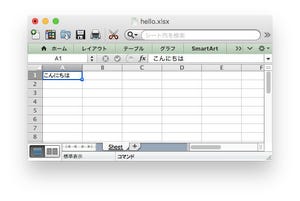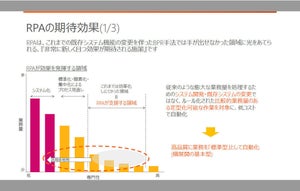Microsoft Excelほど、企業・組織でよく使われていながら、機能が豊富で活用の幅が広いアプリケーションはないかもしれない。それだけに、テクニックを知っているかどうかで、データの出来栄えや生産性が違ってくる。
そこで以下、知っておいて損はない生産性向上に役立つExcelのテクニックを紹介しよう。
空白セルを一括削除する
大量のデータを含むExcelシートの作業を行っている時、空白のセルを一気に削除したいと思ったことはないだろうか。
それには、まず削除したい空白のセルを含む範囲を選択して、[Ctrl]+[G]キーを押す。すると、ダイアログボックス[ジャンプ]が表示されるので、[セル選択]をクリックする。
次に、表示される[選択のオプション]から、[空白のセル]を選び、[OK]を押す。さらに、[Ctrl]+[-]キーまたは右クリックして、表示される[削除]から[左方向へシフト(L)]または[上方向へシフト(U)]を選び、[OK]を押すと、空白のセルが削除される。
行と列を入れ替える
Excelで表を作り終わった後に、「やっぱり行と列をいれかえたほうが見やすいかもしれない」なんて思ったことはないだろうか。そんな時に、使えるのが行と列のデータを入れ替えるテクニックだ。
それには、まず、データを入れ替えたい表を選択してコピーする。次に、コピーしたデータを貼り付けるセルを1つ選択し、右クリックして[形式を選択して貼り付け]を選ぶ。
表示された画面から[行列を入れ替える]を選択して、[OK]を押すと、行と列が入れ替わった状態でコピーが行われる。
セル内の余分な空白を削除する
別なアプリケーションからデータをコピーしてきた時など、各データに不要な空白が含まれていることがある。そんな時、空白を1つずつ取り除くのは厄介だ。そんな時に使えるのが、セル内の余分な空白を一気に削除するテクニックだ。
例えば、下の表の場合、nameの列のデータはそれぞれ苗字と名前の間に空白がある。TRIM関数を使って、これを削除してみたい。ここでは、隣の列に空白を除いたデータをコピーする。
A2の修正データをB2のセルにコピーするため、B2に「=TRIM(A2)」と入力する。その結果、田中と太郎の間に入っていた2つの空白のうち1つ、太郎の後ろの空白が削除された。ちなみに、文字間の空白は1つだけ残して削除される。
A3からA6までのデータについては、B2のデータをコピーすると、自動的に空白の削除が行われる。
2つの表から違いを見つける
似たようなデータが入力されている2つの表を比較する時、目視だけでは限界を感じたことがないだろうか。そんな時、数式を使って2つの表の違いを見つけてみてはどうだろうか。
それには、空白のセルに比べる2つのセルを=でつなげればよい。以下の表のA2とF2を比べるなら、「=A2=F2」と入力する。データが同じなら「TRUE」と表示され、データに違いがあれば「FALSE」と表示される。
A3からA6までのデータについては、A2とF2を比べた数式を入力したセルのデータをコピーすれば、データの比較を一気に行える。
セルのデータを分割する
Webサイトから表をコピーした時など、別な列に分けたかったデータが1つのセルにコピーされてしまったことはないだろうか。そんな時、それぞれのセルでカット&ペーストを行うのは手間がかかりすぎる。そこで使えるのが、「区切り位置指定ウィザード」という機能だ。
まず、データを分割したいセルを選択し、[区切り位置]をクリックする。スペースやハイフンなどを境に分割する時は、[カンマやタブなどの区切り文字によってフィールドごとに区切られたデータ]を選択する。
次のウィンドウで、データを区切っている文字を選択して、[次へ]をクリックする。今回は、単語の間に空白が入っているので[スペース]を選択する。画面下の「データのプレビュー」で分割後のデータを確認できる。次に、あらかじめ用意しておいた分割したデータをコピーするセルを[表示先に入力して、[完了]をクリックする。
その結果、「田中太郎 東京都 会社員」と入力されていたセルのデータが「田中太郎」「東京都」「会社員」と3つのセルに分割されるようになる。