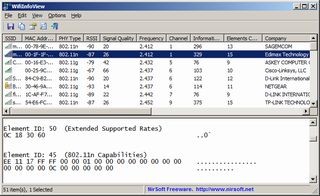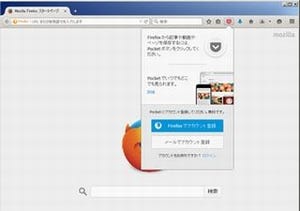今、この記事を読んでいる方のうち、自分が接続している無線LANのパスワードを覚えている人はどれだけいるだろうか? 一般に、無線LAN機器のパスワードは長く、最初に入力した時に端末側で記憶させるので毎回入力しているという人はほとんどいないだろう。だが、「ノートPCを新調した」「スマートフォンを変更した」そんな時、「無線LANのパスワードは何だったっけ?」と慌てたことはないだろうか?
そこで、How-To Geekの記事「What to Do When You Forget Your Wi-Fi Password)」をもとに、無線LANのパスワードを忘れてしまった時の対応策を紹介しよう。
PCからパスワードを復旧する
そのネットワークに接続したことがあるのなら、最も簡単な方法はそのネットワークに接続したことがあるPCを利用する方法だ。WindowsでもMacでも、保存しているパスワードを簡単に確認することができる。
Windowsは「コントロールパネル」から確認できる。Windows 7なら、コントロールパネルを開いたら、「ネットワークと共有センター」に進み、「ネットワーク接続の管理」にある「ワイヤレスネットワーク接続」をクリックすると、Wi-Fi接続の全般が表示される。ここから「ワイヤレスのプロパティ」をクリックすると、「接続」「セキュリティ」と2つのタブがある画面になる。「セキュリティ」を選択すると、ネットワークセキュリティキー(パスワード)が黒い丸で隠されている。その下の「パスワードの文字を表示する」にチェックを入れよう。すると黒い丸に変わって文字が表示される。
Macも簡単だ。Spotlightに「キーチェーンアクセス」と入力して「キーチェーンアクセス」アプリケーションを開こう。左上の「キーチェーン」で「システム」を選択、すると無線LANネットワーク名や変更日などが表示される。ここからアクセスしたいネットワークを選択してクリックすると、詳細画面が表示されるので、「パスワードを表示」にチェックを入れる。管理者の名前とパスワードの入力を求められるので、指示に従って入力するとパスワードが表示される。
一方、AndroidやiOSなどのモバイル端末になると簡単にはいかない。Androidはルート化が必要で、iPhoneはJailbreakというメーカーがサポートしていない作業が必要になる。
無線LANルータから調べる
パスワードは無線LANルータから調べることもできる。無線LANにアクセスできないとしても、Ethernetケーブルを差し込めばWebに接続できるはずだ。ルーターのIPアドレスを調べて(Windowsならコマンドプロンプトで「ipconfig」と入力、Macなら「システム環境」から「ネットワーク」から「「USB Ethernet」を選択する)、ブラウザのアドレスバーにIPアドレスを入力すると、PCから無線LANルータにアクセスできる。
無線LANルータの管理者アカウントでログインし、無線LAN設定に進むとパスワードが表示されているはずだ。変更したい場合もここからできる。
無線LANルータを初期設定に戻す
管理者権限がないなどの理由で、上記の方法でパスワードを復旧できない場合、無線LANルータを初期設定にすることで、最初に設定されたパスワードを利用できる(ISPから購入した家庭用の無線LANルータは機器にパスワードが書いてあることが多い)。
初期設定に戻すのは簡単で、ルーターにあるリセットボタンを押すだけ(機種にもよるが、通常10秒程度押すとよい)。ルータが再起動し、管理者パスワードを含むすべてのカスタム設定が初期状態に戻る。最初からやり直しになるので、パスワードは初期設定のものが使えるし、新しいものを設定することも可能だ。
この方法を実行する前に、ルーターのマニュアルをメーカーのページから入手しておくことをオススメする。