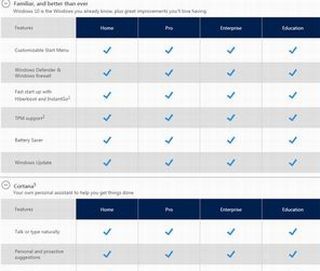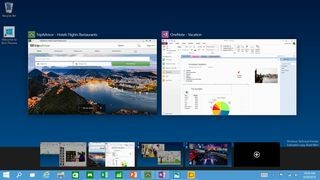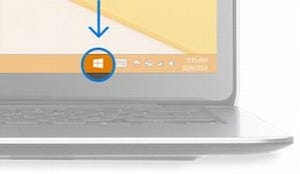いよいよWindows 10のリリースが迫ってきたが、Windows 10はWindows Updateから無償アップグレードを予約することができる。ただ、無償アップグレードを予約したものの、やっぱり時期を見合わせたくなったという人もいるだろう。
日本マイクロソフトが7月22日、Microsoft Japan Windows Technology Supportのブログ「Ask CORE」に、Windows UpdateからのWindows 10への無償アップグレードを抑止する方法を公開しているので、操作画面を交えて紹介しよう。
まず、事前準備として、Windows Updateで配信している更新プログラムをインストールする必要がある。Windows 7 SP1とWindows 8.1について、それぞれプログラムが用意されている。
Windows 7 SP1向け更新プログラム
Windows Update Client for Windows 7 and Windows Server 2008 R2: July 2015Windows 7 8.1 向け更新プログラム
Windows Update Client for Windows 8.1 and Windows Server 2012 R2: July 2015
更新プログラムをインストールできたら、グループポリシーの設定を変更する。この方法は2つある。
1つは、「グループ ポリシー エディター」を使う方法だ。グループ ポリシー エディターは、[スタート]ボタンをクリックして表示される検索ボックスに「gpedit.msc」と入力して、Enter キーを押す。
「グループ ポリシー エディター」の[コンピューターの構成] から、[管理用テンプレート] -[Windows コンポーネント] -[Windows Update]を選択して、左側のメニュー画面から[Turn off the upgrade to latest version of Windows Update]をクリックする。すると、設定画面が表示されるので、値を「有効にする」
|
|
グループ ポリシー エディターの[コンピューターの構成] の[管理用テンプレート] -[Windows コンポーネント] -[Windows Update]から、項目[Turn off the upgrade to latest version of Windows Update]を選ぶ |
もう1つの方法は「レジストリ エディター」を使う方法だ。レジストリ エディターは、[スタート]ボタンをクリックして表示される検索ボックスに「regedit」と入力して、Enter キーを押すことで起動できる。
キー「HKEYLOCALMACHINE\Software\Policies\Microsoft\Windows\WindowsUpdate」の名前「DisableOSUpgrade」の値を「1」にすればよい。
また、レジストリの変更は、管理者権限でコマンドプロンプトからコマンドを実行することでも行える。コマンドプロンプトを管理者として実行する方法はいくつかあるが、[スタート]ボタンをクリックして表示される検索ボックスに「コマンド プロンプト」と入力し、結果一覧で[コマンド プロンプト] を右クリックして、[管理者として実行] をクリックすればよい。
コマンドプロンプトで、以下のコマンドを実行すればよい。
reg add HKEY_LOCAL_MACHINE\Software\Policies\Microsoft\Windows\WindowsUpdate /v "DisableOSUpgrade" /t REG_DWORD /d 00000001 /f
なお、上記の「グループ ポリシー エディター」や「レジストリ エディター」は設定を間違えると、システムが起動しなくなる可能性もあるので、注意が必要だ。ちなみに、通知領域に表示されるGet Windows 10アプリから、予約を取り消すこともできる。
それには、Get Windows 10アプリを右クリックし、メニューから [アップグレードのステータスを確認する] -[予約の取り消し]を選択すればよい。