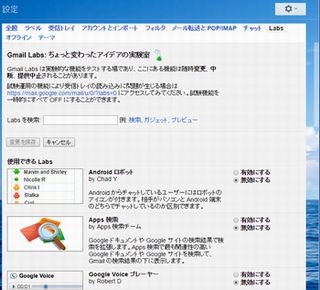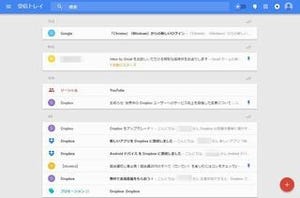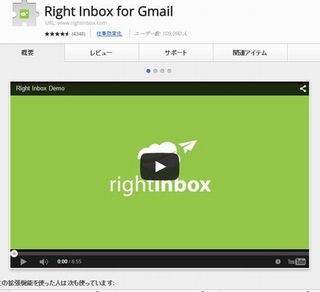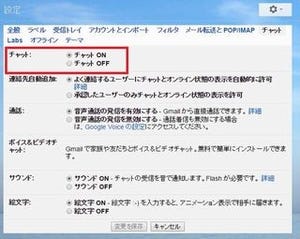Gmailは無料で大容量、かつPCからもスマートフォンからも利用できる便利なメールサービスだ。だが、Gmailは過去に何度かデータの消失事故が起きている。Google側でGmailのデータのバックアップを取っているだろうが、それを復旧してもらえる保証はない。
友人とのたわいもないやり取りなら、消えてしまってもそれほど困らないと思うが、重要なデータがなくなってしまったら一大事だ。そんな事態に陥ることを防ぐには、自らGmailのバックアップを取っておくことだ。
「他のメールアドレスに転送する」「ローカルのメールソフトウェアにダウンロードする」といった方法も考えられるが、今回はGmailの公式サービスである「アーカイブサービス」を使う方法と、サードパーティのソフト「GMail Backup」を使う方法を紹介しよう。
Googleのアーカイブサービスを使う方法
Googleは、Googleのサービスのデータのアーカイブを作成できるサービスを提供している。このアーカイブサービスは、[アカウント情報]-[個人情報とプライバシー設定]の[コンテンツの管理]から利用できる。
この画面から[アーカイブを作成]をクリックすると、アーカイブを作成したい画面が表示されるので、Gmailを選択する。Gmailのデータは、「すべてのメール」もしくは「ラベル単位」のどちらかでアーカイブできる。ラベルごとに選択したい場合は、「すべてのメール」をクリックすると、ラベルが選べるようになる。
アーカイブするメールを設定できたら、[次へ]をクリックすると、ダウンロード形式をカスタマイズする画面が表示される。ここでは、ファイル形式と配信方法を選択できる。ファイル形式は「zip」「tgz」「tbz」、配信方法は「ダウンロードリンクをメールで送信」「Googleドライブに追加」から選べる。ちなみに、アーカイブを取得できるようになるまで1週間くらいかかるという。
アーカイブしたデータは、[アカウント情報]-[個人情報とプライバシー設定]の[コンテンツの管理]から確認することができる。ここでは、アーカイブ履歴も表示される。
フリーソフト「Gmail Backup」を使う方法
フリーソフトの「Gmail Backup」を使って、Gmailのデータをハードディスクにバックアップすることもできる。このソフトはの使い方は至って簡単で、Gmailのアカウントとパスワード、バックアップ先のフォルダを指定するだけでよい。インストールプログラムは、公式サイトからダウンロードすることが可能だ。
インストールを終えて「Gmail Backup」を実行すると、Gmailのアカウントとパスワード、バックアップを取るフォルダを指定するための画面が表示される。バックアップ先のフォルダは新規で作成することもできる。バックアップするデータは、「○月○日以降」「○月○日以前」といったように、日にちを指定することもできる。
バックアップしたメールは、指定したフォルダに1通ずつEML形式で保存される。したがって、Gmail以外にも、ThunderbirdやEMLファイルを閲覧できるビューワなどで、データを確認できる。ThunderbirdやEMLビューワなら、インターネットに接続していない環境でもデータを閲覧できる。
バックアップしたデータをリストアする場合は、[Directory]から対象のフォルダを指定して[Restore]をクリックすればよい。
Gmailは無料で使えるサービスであり、データがなくなっても文句は言えない。重要なメールはぜひともバックアップを取っておきたいものだ。