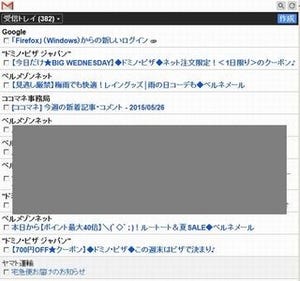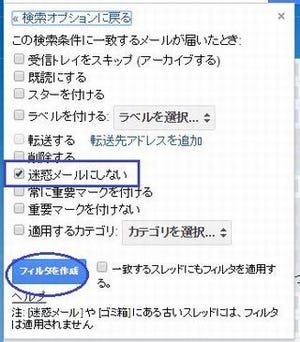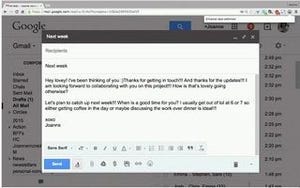Gmailには、試験段階にあり、正式にリリースされていないけれど、有効にすると便利な「Gmail Labs」という機能がある。多くの機能が提供されているため、どれを選んだらよいのか悩んでしまう人もいるだろう。そこで、オススメの「Gmail Labs」を5つ紹介しよう。
なお、Gmail Labsは正式に「リリース」された機能ではないので、随時変更、中断、提供中止されることがある点には注意していただきたい。
まず、Gmail Labsを有効にする方法を押さえておこう。歯車アイコンから[設定]の画面を開き、[Labs]で利用可能なLabsの機能を確認できる。ここで、使いたいLabsがあれば「有効にする」を選択すればよい。逆に、使うのをやめたくなったら、「無効にする」に変更すればよい。]本稿執筆時点で、21のLabsが利用可能だ。以下、オススメのLabsを紹介する。
クイックリンク
よく見るビューにワンクリックでアクセスできるようにするための機能が「クイックリンク」だ。設定で有効にすると、サイドメニューに「クイックリンク」が表示されるようになる。
クイックリンクがよく使われる例として、未読メールの一覧がある。未読メールのクイックリンクを作成する場合、まずは、検索ボックスに「in:inbox is:unread」と入力して、未読メールの一覧を表示させる。次に、「クイックリンクを追加」をクリックして、適当なタイトルを付ける。これで、未読メールの一覧へワンクリックでアクセスできるリンクができる。
プレビューパネル
「プレビューパネル」は、受信トレイでメールの本文を閲覧することを可能にする機能だ。プレビューパネルを有効にすると、画面を垂直分割もしくは水平分割に表示することが可能になり、メール一覧の右側もしくは下側のパネルで選択したメールの本文が表示されるようになる。
メールをいちいち選択しなくても、内容を確認できるようになるので、手間がひとつ省けるはずだ。
マルチ受信トレイ
次に、紹介する「マルチ受信トレイ」は、通常の受信トレイのほかに、特定の条件でフィルタリングしたメールを別なトレイに移動する機能だ。マルチ受信トレイを有効にすると、[設定]に[マルチ受信トレイ]という項目が追加される。
マルチ受信トレイは検索ワードを指定して作成し、最大5個まで追加できる。受信トレイに表示するスレッドの数は任意で指定できる。検索条件は、送信元、宛先、件名などを指定できる。
ちなみに、受信トレイの設定で、ソーシャルとプロモーションが有効になっていると、マルチ受信トレイが表示されないので、注意されたい。
既読ボタン
「既読ボタン」を有効にすると、ワンクリックでメールを既読にすることが可能になる。通常、メールを既読にするには、受信メールの一覧からメールを選択して、[その他]から[既読にする]を選択する必要があるが、この手間が省けるようになるというわけだ。
送信取り消し
間違って送信ボタンを押してしまった場合、数秒以内ならメールの送信をキャンセルできる機能が「送信取り消し」だ。「送信取り消し」を有効にすると、[設定]に「送信取り消し」という項目が表示されるようになる。
取り消しできる猶予の時間は「5秒」「10秒」「20秒」「30秒」から選択できる。メールを送信した後に、画面上部に「取消」というリンクが表示されるようになるので、送信を取り消したい場合はこれをクリックすればよい。