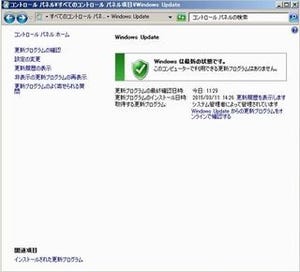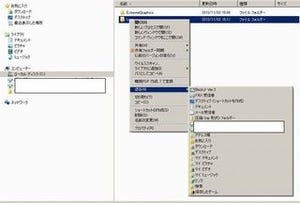PCが遅くて仕事が進まない――今や、仕事に不可欠なPCだが生産性向上の足かせになっているとすれば問題だ。PCが時とともに性能が劣化するのは避けられないが、買い換えずに快適に使えるようにできないものか。
そこで、Techliciousの記事「13 Reasons Why Your Computer is Slow」を参考に、PCが遅い時にチェックすべき項目とその対処策を紹介しよう。
ブラウザでたくさんのタブを開いている
PCが遅い時にまずチェックしたいのはブラウザ周りだ。1つのウィンドウで次から次へと新しいタブを開いている人もいるだろう。すべてのタブが重要で閉じることができないのかもしれないし、閉じるのが面倒でこうなったのかもしれない。だが、開いているタブが多すぎるとRAMをたくさん消費しかねないという。その中に自動でリフレッシュするサイトが含まれていると、さらにダメージが大きい。
対策は言うまでもなく、不要なタブを閉じること。いつか読まなければいけないページはブックマークを使ってもよいし、あとから読むための拡張機能などを利用するのもよいだろう。ちなみに、Firefoxは6月2日にリリースされたv38.0.5から、"あとで読むサービス"のPocketが統合され、標準機能として提供されているので、利用してみるのもよいだろう。
ブラウザに拡張機能が満載
ブラウザ関連でもう1つ、チェックしていただきたいのが、ブラウザに好みの機能を追加できる拡張機能だ。便利ではあるが、性能の劣化の原因となるものもあるという。ブラウザを開くたびに広告やポップアップ広告が表示されるアドオンは要注意だ。使わずに済むならすぐに削除しよう。
各ブラウザはアドオン/拡張機能の管理画面を用意しており、ここで自分が何をインストールしているのかをチェックしておこう。
なお、Techliciousはブラウザそのものは「Internet Explorer」が他のブラウザと比べて負荷がかかっていることが多いと指摘している。
同時にたくさんのプログラムを利用している
マルチタスクが得意というあなた、次々とプログラムを切り替える使い方はPCに負荷がかかっているかもしれない。チャット、ブラウザ、メーラー、生産性ツール、業務に必要なアプリケーション、マルチメディア再生プログラムなど、これらプログラムを切り替えるたびにRAMがこれを支えるが、許容量を上回るとPCは目に見えて遅くなるという。
常時立ち上げる必要がない機能はシャットダウンし、その都度、起動したほうがよさそうだ。
関連して、起動時にたくさんのプログラムが立ち上がるように設定されているならこれも整理しよう。Windowsなら「タスクマネージャー」、Macなら「システム環境設定」からユーザーとグループ」にいって「ログイン項目」を選択する。
処理能力を消費するプログラムがある
プログラムについてはそれぞれどの程度リソースを消費しているのかもチェックしておこう。Windowsなら、「タスクマネージャー」、Macなら「アクティビティモニタ」を開き、「CPU」をクリック。すると、どのプログラムがCPUの何%を消費しているのかなどを知らせてくれる。
ウイルス対策ソフトを使っている
Windowsユーザーには必須と言えるウイルス対策ソフト。バックグラウンドでスキャンをしてくれる"働き者"だが、これが性能劣化を引き起こすこともあるという。対策としては、バックグラウンドスキャンを夜間や休日など作業していない時間に行うように、ウイルス対策ソフトの管理画面で設定するとよいそうだ。
ウイルスに感染している
もっとも、ウイルス対策ソフトが性能を劣化させているのならまだましかもしれない。問題はウイルスに感染している時だ。ウイルスはセキュリティのリスクが高いだけでなく、性能にとっても敵なのだ。すぐに駆除しよう。原因がよくわからないがマシンが遅くなったという場合、ウイルス対策ソフトを走らせてチェックしてはいかがだろう?
ホコリが多い部屋で使っている
内部の問題ではなく、外部の問題の可能性もある。ホコリが多くマシンの冷却がうまくいっていない場合、性能は落ちる。ノートPCでも異常に熱くなるという場合はファンにホコリがたまっていないかチェックしよう。
このほか、メモリが不十分、ハードドライブに空きが少ないなどの原因が考えられる。性能が遅いと感じたら、これらの点も合わせてチェックしたい。