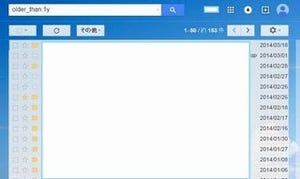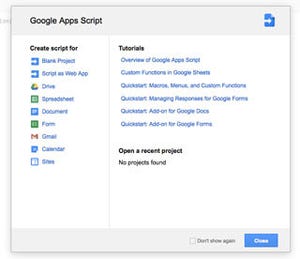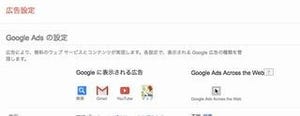デスクトップ版のGmailはWindowsと同様、さまざまなショートカットを利用できる。ショートカットを使えば、いちいちマウスを持つ必要がなくなる。仕事で扱うメールは増える一方であり、少しでもスピードアップを図りたいところ。そこで、Gmailのショートカットの中から、ぜひとも押さえておきたいものを紹介しよう。
設定を行わずに使えるショートカット
Gmailのショートカットは、設定を行うことなく使えるものと、あらかじめ設定をしておかないと使えないものの2種類がある。
以下の6つは、設定を行わずに使えるショートカットだ。どれも基本的な操作なので、すぐにでも使ってみてもらいたい。
| Windows | Mac | 操作 | |
|---|---|---|---|
| 1 | Ctrl + Enter | command + Enter | メールを送信 |
| 2 | Ctrl + .(ピリオド) | command + .(ピリオド) | 次のウィンドウに移動 |
| 3 | Ctrl + ,(コンマ) | command + ,(コンマ) | 前のウィンドウに移動 |
| 4 | Ctrl + Shift+c | command + Shift+c | Ccの宛先を追加 |
| 5 | Ctrl + Shift+b | command + Shift+b | Bccの宛先を追加 |
| 6 | Ctrl + Shift+f) | command + Shift+f | 次のウィンドウに移動 |
設定が必要なショートカット
次に、設定が必要なショートカットを紹介しよう。先に紹介した6つのショートカット以外のショートカットを使いたい時は、設定で「キーボードショートカット」をONにする必要がある。
これで、さまざまなショートカットが使えるようになる。以下、メールの作成や送信など、基本的な操作が行えるショートカットをまとめてみた。
| Windows | Mac | 操作 | |
|---|---|---|---|
| 1 | c | c | 新規メッセージを作成 |
| 2 | d | d | 新しいタブで新規メッセージを作成 |
| 3 | / | / | 検索ボックスに移動 |
| 4 | k | k | 新しいスレッドに移動 |
| 5 | j | j | 古いスレッドに移動 |
| 6 | n | n | 新しいメッセージに移動 |
| 7 | p | p | 前のメッセージに移動 |
| 8 | oまたはEnter | oまたはEnter | 開く |
| 9 | r | r | 返信 |
| 10 | a | a | 全員に返信 |
| 11 | f | f | 転送 |
| 12 | # | # | 削除 |
| 13 | Shift + i | Shift + i | 既読にする |
| 14 | Shift + u | Shift + u | 未読にする |
| 15 | Esc | Esc | 入力欄から移動 |
Gmailでは、書式を設定することができるが、ショートカットで書式を変更することも可能だ。
| Windows | Mac | 操作 | |
|---|---|---|---|
| 1 | Crtl + B | command + B | 太字 |
| 2 | Crtl + i | command + i | 斜体 |
| 3 | Crtl + U | command + U | 下線 |
| 4 | Crtl + Shift + L | command + Shift + L | 左揃え |
| 5 | Crtl + Shift + E | command + Shift + E | 中央揃え |
| 6 | Crtl + Shift + R | command + Shift + R | 右揃え |
| 7 | Crtl + Shift + 9 | command + Shift + 9 | 引用 |
| 8 | Crtl + K | command + K | リンクを挿入 |
| 9 | Ctrl+\ | command +\ | 書式をクリア |
さてここまで、Gmailで使えるショートカットについて説明してきたが、実は、Gmailの画面上で「?」を押すだけで、利用可能なショートカットの一覧が表示される。どんなショートカットがあったのかを忘れてしまった時は、この操作が役に立つはずだ。