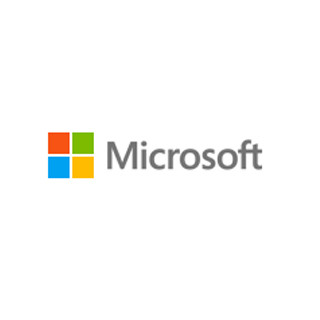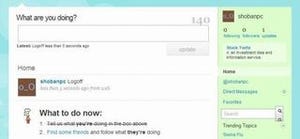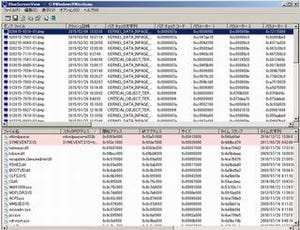新品の時はキビキビと動いていたPCが、時間の経過とともに遅くなってきた――処理速度が落ちるのはある程度しようがないが、対策はある。MakeTechEasierが記事「5 Ways to Speed Up Your Windows PC)」で、5つの対策を紹介している。諦めてしまう前に試しておきたい基本的な対策ばかりなので、PCのチューニングに自信がない人でもできるだろう。
マシンの高速化を確実に行いたければ、ドライブをSSD(ソリッドステートドライブ)にアップグレードするのが最も効果的だ。SSDはフラッシュメモリを用いていることから、HDD(ハードディスクドライブ)よりも高速になる。だが、SSDは高価な対策でもある。
そこで、まずはコストがそれほどかからない以下の5つの対策を行ってみてはいかがだろう。なお、これらの対策は、PCのメンテナンスの基本と言えるものばかりなので、マシンの速度に不満がなくても、これを機に定期メンテナンスの手順としてマスターしておくのも悪くない。
ステップ1:ソフトウェアを最新の状態に
まずは、ソフトウェアのアップデートから始めたい。利用しているソフトウェアが最新ではないと、性能の鈍化を引き起こしている可能性がある。Windowsはもちろん、ブラウザをはじめ、マシンに入っている通信や生産性に関するアプリケーションを最新版にアップデートしよう。
作業は簡単だ。まずは「コントロールパネル」から「Windows Update」にいき、「更新プログラムの確認」から行うとよい。
「Adobe Flash」など一部のサードパーティアプリは、アップデートをプッシュして知らせてくれる。セキュリティ上の重要な不具合の修正が含まれていることもあり、ぜひともアップデートしたい。サービスによっては後でアップデートするオプションを提供しているところもあるので、作業を中断したくない場合は後でアップデートするオプションを選び、作業を済ませてからアップデートしよう。
更新プログラムを自動でアップデートするためには、「Windows Update」にある「設定の変更」から、「重要な更新プログラム」の下で「更新プログラムを自動的にインストールする」に設定しておこう。自動更新する頻度と時刻も設定できる。
ステップ2:使わないソフトウェアを削除
ソフトウェアを最新のものにしたら、次はファイルのクリーンアップを行おう。買った時からインストールされているものの、一度も使ったことがないファイルはないだろうか? 使っていないファイルを削除してハードドライブのメモリリソースを解放しよう。不要なファイルはマシンの貴重なスペースを無駄にしているだけでなく、不必要な動作を行っていることもある。容量とCPUなどのリソースの面から、マシンの贅肉をそぎ落としておきたい。
この手順も簡単だ。上記と同様に「コントロールパネル」にアクセスし、その中にある「プログラムと機能」へ進もう。そこから、削除したいファイルを指定して右クリックする。
合わせて、Internet Explorerの一時ファイルのクリーンアップもお忘れなく。「コントロールパネル」から「インターネットオプション」を選択する。「選択」タブをクリックして「履歴の閲覧」「削除」の順に進む。「すべてを削除」を選択して、確認メッセージの「はい」をクリックすればOK。
さらに、記事がアドバイスするのがクラウドの利用だ。ハードドライブは軽いほど性能がアップする。ドキュメント、音楽、写真などクラウドで管理して良いものはクラウドサービスを利用して、ハードドライブのダイエットを図るのもよいだろう。
ステップ3:ハードドライブのデフラグ
不要なファイルを削除してハードディスクが必要最小限の状態になったら、デフラグを行おう。デフラグ(デフラグメンテーションの略)とは、ハードウェアのフラグメンテーション(断片化)を整理する作業だ。データが断片的にあちこちに保存されている状態を改善できる。これにより、ステップ2で一部のファイルがなくなった、デコボコ状態にあるハードディスクを整理でき、アクセスが高速になる。
デフラグは簡単で、作業を中断せずにできる。Windows XPでは手動でデフラグを行う必要があったが、Windows Vistaからデフラグを自動で行うように変更している。手動で行いたい場合は、やはり「コントロールパネル」から。「システムとセキュリティ」を選択し、「管理ツール」へ。ここから、「ハードドライブの最適化」をクリックすると手動でデフラグツールにアクセスできる。
ステップ4:専用ソフトウェアを使って最適化
PCを最適化してくれるサードパーティを利用するというのも手だ。記事では、ブラウザ履歴をクリーンにしたり、不要なファイルを削除したりする作業により、全体の速度を高速にできるソフトウェアとして、以下の3つを紹介している。
「BitDefender」「AVG Antivirus 2015」はいずれもウイルス対策ソフトウェアで、システム全体を監視してくれる。「Auslogics」はレジストリをクリーンにしてくれるツールで、PC上のエラーを修正してくれる。無料版をWebサイトより入手できる(注意:BitDefenderは日本語に対応していない)。
ステップ5:ファンの掃除
PCには熱対策としてファンが設置されているが、時間がたつとドライヤーと同様にゴミやチリが詰まることがある。通気ができなくなるとオーバーヒートを引き起こし、性能の劣化を招く。場合によっては電源が落ちることもある。よって、ファンはきれいな状態を保っておく必要がある。
ファンの掃除は専用のブラシやスプレーがたくさん販売されているので、それらを利用するとよいだろう。