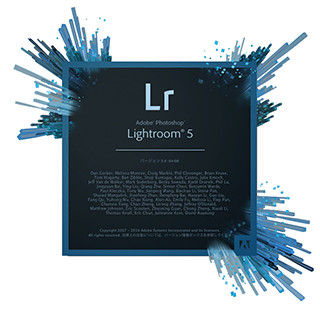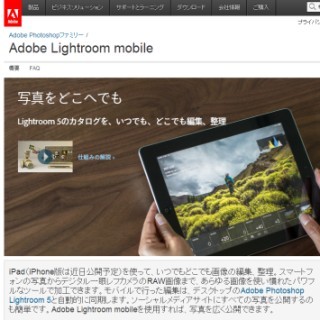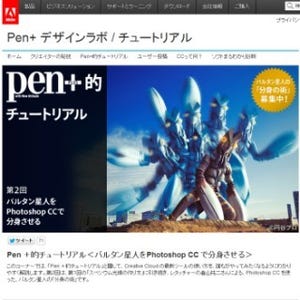Photoshopのエッセンスを残しつつ、写真のデジタル化によって爆発的に増えた一般の写真愛好家たちに向けて、画像の編集・管理に特化したソフトとして作られた「Lightroom」。今回は、「Lightroom」に初めて触れるユーザーに向けた使い方をレポートしていく。
Lightroomの根幹となる「カタログ」
Lightroomをインストールし、初めて起動すると最初に現れるのが、画像が全く入っていないワークスペース画面だ。実際に作業したい画像は「読み込み」を行うことによって初めてここに表示される。今まで任意のフォルダを開くことによってワークスペースに画像を表示させるタイプのソフトを使っていた人にとっては「?」と思われる部分だが、Lightroomでは、読み込みを行うことによってPC内の任意の場所に「カタログ」が生成される。Lightroom上で処理されたデータは全て、この「カタログ」に記録されるのだ。慣れると便利な「カタログ」だが、使うに当たっては注意しなければならない部分もある。その点について順を追って解説しよう。
バラバラのフォルダに入った画像の編集が可能
Lightroom最大のメリット、それは「カタログ」に登録すればすぐに画像処理を始めることができることだ。つまり元となる画像さえ登録すれば、それがバラバラのフォルダに入ったものでも一カ所に集めて処理することが可能になる。他のソフトのように、ファイルを別な場所にコピーしたり、移動したりする必要はない。Lightroom上で行った作業は全て「カタログ」上に保存される。Adobe Camera Rawの処理を行った際に生成されるxmpファイルがひとまとめになったものが「カタログ」だと言えばわかりやすいかもしれない。
「カタログ」の保存場所は自分で設定することもできるが、ソフトを起動した際に確実にアクセスできる場所にあることが望ましいので、起動ディスク内に設定しておくのが確実だろう。ただし「カタログ」に記録されているのはあくまで「元の画像はこんなデータですよ」というプロフィールと「Lightroom上でこんな処理をしましたよ」というログに過ぎず、実データがそこにあるわけではない。つまりカタログに外付けHDDから読み込んだ画像を登録した場合、外付けHDDを取り外してもワークスペース画面に表示させることはできるが、現像やスライドショーなどの作業はできなくなる。また登録した画像のフォルダネームが変更されたり、ファイルネームが変更された場合も同様に認識できなくなる(=作業ができなくなる)。RAWデータはJPEGデータに比べてファイルサイズが大きいため、外付けHDD等を活用するケースが多いようだが、Lightroomを活用する場合は「カタログ」との関係性を破壊しないように気をつけよう。
「現像」画面でCamera Rawと同等の処理が可能に
ライブラリから任意の画像を選択し、ワークスペース右上に表示された「現像」ボタンをクリックすると画面右側にヒストグラムと調整パネルが表示される。Camera Rawの調整パネルは10項目、Lightroomの調整パネルは8項目だ。
表示パネルの名称右側にある三角をクリックすると、それぞれの調整パネルが開いて表示される。Camera Rawでは左上にあったツールパネルはLightroomではヒストグラムと調整パネルの間に表示され、項目数も6項目(Camera Rawは15項目)となっている。
調整パネルの使い方はCamera Rawと変わらないのだが、ひとつだけ残念なのは、Lightroomは調整をひとつの画像に対してしか行うことができないことだ(Camera Rawは複数画像を選択>同期することによって一度に複数の画像に対し同じ処理を実行することが可能)。
ほかにも画像の角度調整やトリミングができない(切り抜きはできるが)など、どちらかというと大量処理よりも一コマ一コマを丁寧に処理したい写真愛好家向けソフトがLightroom、大量の画像を一気に処理するのがCamera Rawという印象だ。しかしスナップショットやプリセット機能を使って同じ処理を別なファイルに割り当てることはLightroomでも可能なので、初めてRAW現像に取り組むユーザーにとっては、プリセットが多数用意されているLightroomで感覚をつかんでからCamera Rawに移行するという使い方もアリだろう。なにより、現像画面左側には多数のプリセットが用意されており、それらを一通り試すだけでも変化を十分に楽しむことができるからだ。
|
|
|
Camera Rawの基本補正パネルを表示させた状態と(左)とLightroomの基本補正パネルを表示させた状態(右)。Camera Rawはタブが横に並び、Lightroomは縦に並ぶ |
Lightroomのワークスペース画面で「現像」を選択した際左側に表示されるパネル。多数のプリセットが用意されており、合わせたい項目にマウスを重ねると左上のナビゲーター画面でプレビューすることができる |
さて、タブレット端末との連携も視野に入れたAdobeのPhotoshopファミリーに最近加わったのが、この直感的な画像処理を可能にするLightroomのモバイル版「Lightroom mobile」だ。本体のカタログと同期することにより、iPadでLightroom 5のカタログをいつでもどこでも編集・整理できるこのパワフルなツールは、CC登録ユーザーやPhotoshop CC+Lightroom 5ユーザーなら誰でも使うことができる。次回はこのLightroom mobileについて触れてみたい。
今ならPhotoshopが月額980円で
AdobeのPhotoshopキャンペーンとして実施されている「Photoshop写真家向けプログラム」では、個人写真家向けにPhotoshop CCとLightroom5デスクトップ、mobileの使用権と、機能のアップデートやアップグレードの適用、ファイル共有や共同作業に使える20GBのストレージ使用権などが提供され、月額980円で利用することができる。これを機会に是非、PhotoshopとLightroomの導入を検討してみてはいかがだろうか。