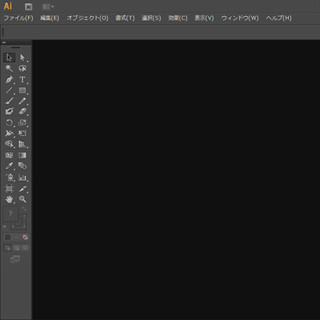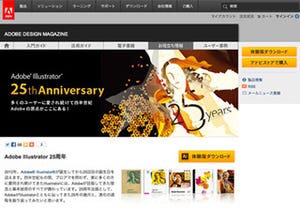Illustratorをはじめて触るという人は、まず基本的な操作を覚えるためにさまざまな図形を描いてみると、操作方法をひととおり覚えることができます。今回は、ただ図形を描くだけでなく、描いた図形でねこを完成させられるトレーニング方法を紹介します。
ねこのパーツづくり
まず、ねこを描くために使うパーツを描き起こしていきます。[ファイル]→[新規ドキュメント]を選択。キャンバスのサイズは任意ですが、このサンプルではA4を選択しています。では、さっそく図形を描いてねこのパーツを作っていきましょう。楕円は[楕円形ツール]を、直線は[直線ツール]を、それ以外は[ペンツール]を選択して描画します。
■直線ツールを使う
直線ツールは、[Shift]キーを押しながら線を引くと、まっすぐな線が描けます。キーを押さずにフリーハンドで使うと、傾いた線を引くこともできます。このツールを使って、ねこのひげを描きます。あとで複製するので、描くのは1本で構いません。
■楕円形ツールを使う
楕円形ツールは、長方形ツールのアイコンを長押しすると出現します。[Shift]キーを押しながら作画すると正円が、フリーハンドで作画すると好きなサイズで楕円が描けます。このツールでは、大きな楕円(顔、体)、細長い円(しっぽ)、小さい楕円(目、ほほの赤み、鼻)作成します。こちらも、あとで複製するので対になるものはひとつ描けば大丈夫です。
■ペンツールを使う
[ペンツール]を選択し、耳の三角形の底辺の一角を任意で決め、始点を置きます。続いて、耳の三角形の頂点として、任意の場所にポイントを置きます。そして、先ほどの三角形の底辺に大体並ぶ高さに終点のポイントを置きます。きれいな二等辺三角形や、正三角形でなくても構いません。このツールでは、大きな三角形(耳)、中くらいの三角形(耳の内側の部分)、それよりも小さく細長い三角形(足)を描きます。対になるものについてはこれまで同様、ひとつだけ作っておきます。
パーツに色を塗る/回転する
パーツを描いたら、それぞれに色を塗っていきます。ツールバーの下の部分にある四角をクリックすると、色の選択画面が開くので、そこから色を選んで着色していきます。塗りつぶしの四角の中の色が「描画色」、真ん中が空洞になっている四角の中の色が「背景色」で、ねこのパーツの色となるのは「描画色」の方です。色はもちろん好きなものを選んでいただければよいのですが、「何色を塗っていいかわからない」という時は、サンプルを参考にしていただければと思います。
また、ねこの耳はふたつ、ひげは複数本あるかと思います。同じものを何回も描くのは手間なので、ひとつだけ作ってから[編集]→[コピー]→[ペースト]で複製すると便利で、できばえもよくなります。
描き上がった各パーツは、[オブジェクト]→[変形]→[回転]を使い、「回転後のパーツ」のキャプチャを参考に角度を調整します。反転しているものは[オブジェクト]→[変形]→[リフレクト]→[垂直]で反転させます。