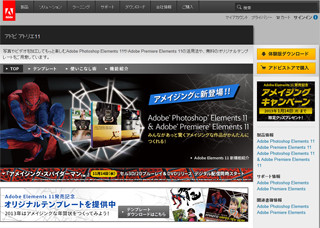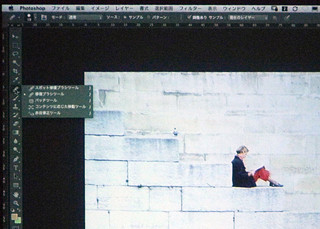パーソナルユーザー向け画像編集ソフト「Adobe Photoshop Elements」の新バージョン「Photoshop Elements 11」が登場した。Photoshop Elementsは、画像編集を行う「Elements Editor」と、大量の画像を管理する「Elements Organizer」のふたつで構成されているが、今回のバージョンアップでは、その両方でインタフェースの大幅変更が行われている。
初期画面が「クイック」編集モードに
まずは、画像編集を担当する「Elements Editor」の新機能から紹介しよう。起動後、Elements Editorの画面を見たら、違うソフトかと思う人がいるかもしれない。というのも、起動後に表示される編集モードが「標準」から「クイック」に変更され、インタフェースが一新されているのだ。
「クイック」は、ツールの数が少なく、画面右側の操作パネルに主な編集機能がまとめられた、シンプルな画面構成が特徴。入門~初心者に適した編集モードだ。一方、従来の 「標準」モードは、ツールボックスに多数のツールアイコンがずらっと並び、画面右側にはレイヤーパネルなどのパネル類が並んでいる。つまり、Elementsの上位バージョン「Adobe Photoshop」と似た画面構成。今回のメイン画面変更により、使いやすい印象の「クイックモード」が最初に表示され、初めて使う人に親しみのもてる画面になった。なお、「クイック」がメインになったことに伴い、従来の「標準」モードは「エキスパート」という名称に変更されている。
明るく、親しみやすい印象のインタフェースに
今回のバージョンアップは、初期画面の変更だけでなく、画面そのものの使い勝手や見た目も変わっている。ぱっと見て気づくのは、画面が全体的に明るくなっていること。また、ツールアイコンを大きくし、操作パネルの文字も大きく見やすくなっている。随所にアイコンが使われているのも特徴。文字中心だった操作パネルはグラフィカルになり、どんな効果が得られるかがひと目でわかるようになっている。初めて使う人でも、すぐになじむことができるだろう。
これまでの「クイック」モードは、画面右側にある操作パネルに「スマート補正」、「ライティング」、「カラー」といった機能名が文字で表示され、スライダーで補正値を調整するスタイルだった。今回のバージョンでは、補正の強さを変えた画像が操作パネル内にサムネールで表示され、任意のサムネールにマウスカーソルを重ねると、作業中の画像にプレビューされる。これにより、どの機能を使って、どのくらいの強さで補正を行えばいいのかをすばやく確認できるようになった。補正値が決まったら、サムネールをクリックして補正を適用。その後、スライダーで補正の強さを微調整することも可能だ。
ツール関係では、「文字入力ツール」や「スポット修復ブラシツール」、「修復ブラシツール」がクイックモードに追加された。クイックモードのツールは、通常表示されているのが8個。さらに、各ツールとともに収められているツール(サブツール)が8個あるので、計16個に増やされた。「スポット修復ブラシツール」には、不要なものを消すのに便利な「コンテンツに応じる」機能があり、このツールをクイックモードで使えるのは嬉しい。ただ、マウスカーソルを重ねないとサブツールのあるツールがわからない。また、今までの標準モードのように、サブツールがツールボックスのすぐ横に表示されるのではなく、画面下部のツールオプション領域に表示されるので、少々わかりにくい。従来の使い勝手に慣れている人ほど迷うかもしれない。
既存ユーザーで従来の編集モードに慣れている人には、あまり嬉しくない仕様変更に思えるかもしれないが、いったんモードを切り替えると、次回起動時には最後に使用していたモードが表示される。つまり、起動するたびにモードを切り替える必要はないので、その点では、わずらわしい思いはしなくて済むだろう。
チルトシフト・ハイキー/ローキー・ビネット効果の搭載
クイックモードと同様、ガイドモードもわかりやすいインタフェースが採用されている。ガイドモード最大のメリットは、指示に従って操作するだけで思い通りの編集が行える操作ガイドの存在。旧バージョンの操作ガイドは、文字中心だったが、クイックモードと同じくアイコンが多用され、「この機能は何をするものか、何ができるのか」をより把握しやすくなっている。
ガイドモードに新たに加わったのは、「チルトシフト」、「ハイキー」、「ビネット効果」、「ハイキー」という4つの効果。「チルトシフト」は「ぼかし」の一種で、風景写真をミニチュア風に仕上げることができる。スマートフォンアプリで人気を集め、PhotoshopではCS6からフィルタとして採用されたもの。Elements Editorでは、ガイドに従ってぼかしを付け、ぼかす強さや位置、コントラスト、彩度などを好みに合わせて調整できる。
「ビネット効果」は、ブラックとホワイトの2種類。ブラックは四隅を暗くしてトイカメラ風に、ホワイトは境界部分にぼかしをつけて丸く切り抜いたような効果が得られる。
重厚感を出す「ローキー」は、画像に渋みを加えるほか、一部の明るいところを強調する効果があり、適用後に背景ブラシを使って強調したくないエリアを暗くするといった「もう一手間」を加えられる。
「ハイキー」は、明るくさわやかな印象を演出したり、透明感を出したいときに効果的。適用の強さをガイドモード上で変えることができないので、そのまま使うとハイキーすぎる場合もあるが、そんな時はエキスパートモードに切り替えると、効果の強弱が調整できる。
なお、「ローキー」、「ハイキー」とも、カラーだけでなく白黒に変換して効果をかけることが可能だ。
次回は、エキスパートモードの新機能と、Photoshop Elementsのもうひとつの顔「Elements Organizer」の新機能について紹介する。