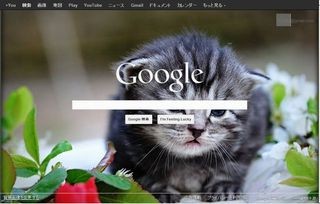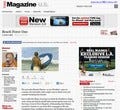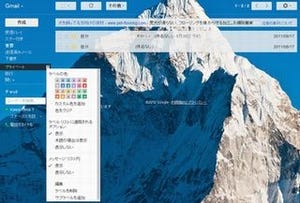Googleが開発したWebブラウザ「Chrome」は一般にスピードが速いと言われているが、メモリの消費量が多く、それに伴って処理が遅くなるケースもあるようだ。そこで、米国の技術サイト「Make Tech Easier」がピックアップしているChromeのスピードを上げる方法を紹介しよう。
(1)閲覧履歴を消去する
まずは、キャッシュされている閲覧履歴を消去してみよう。Chromeで閲覧履歴を消去するには、画面右上のレンチアイコンをクリックして「設定」のメニューを表示させる。「プライバシー」という項目が表示されていなければ、画面の下にある「詳細設定を表示」をクリックする。プライバシーの項目にある「閲覧履歴データを消去」というボタンをクリックすると、データ消去に関する設定画面が表示される。
この作業を実行することで、ページのロード時間は遅くなるかもしれないが、パフォーマンスはアップするはずだという。Make Tech Easierは、ハイエンドのマシンに対してはこの作業を薦めていない。
(2)新たに起動する
ブラウザを再起動する際、直前のセッションを利用する人が多いだろう。しかし、直前のセッションがメモリを食っていたら、同じメモリを占有するセッションでブラウザを再起動して、問題を解決できる可能性は低い。
Windows上でアプリケーションが占有しているメモリの量は「Windows タスク マネージャー」によって、確認することが可能だ。
(3)タブを閉じる
使わないタブがあれば閉じたほうがよい。必要がないタブを起動させていることはマシンに悪影響を与えているという。タブを閉じるたびに、アクティブだったタブによって使われていたメモリを解放することができる。
(4)使わない拡張機能を削除する
どんなブラウザでも、適切にコーディングされていないと、拡張機能はメモリを食うものだ。よって、拡張機能はすべて削除したうえで、必要なものだけを再度有効にしたほうがよいという。記事では、可能ならば5つ以下に抑えることを進めている。
(5)拡張機能「FastestChrome」を利用する
Chromeのスピードアップに有効な拡張機能としては、「FastestChrome」が紹介されている。FastestChromeは、テキストを選択すると、その場で複数のエンジンによって検索することを可能にする。利用したい検索エンジンはオプションで設定可能だ。
記事によると、この拡張機能はメモリを食うことなく、検索のスピードをアップすることを実現するという。
(6)「Purge Memory」ボタンを作る
実のところ、Chromeには"隠し機能"があるという。それは、Windows タスク マネージャーに「Purge Memory」(メモリ解放)ボタンを付け加えることができるというものだ。それには、Chromeのショートカットの[リンク先部分]の末尾に半角スペースを空けたうえで、-purge-memory-buttonを入力する。
これにより、Chromeの「タスク マネージャ」に「メモリ解放」ボタンが追加される。タスク マネージャは、Chromeを起動した後に「Shift」キーと「Esc」キーを同時に押すか、Chromeの上部で右クリックすると表示されるメニューから起動できる。この「メモリ解放」ボタンを押すだけで、メモリを自動的に開放して最適化が図られる。