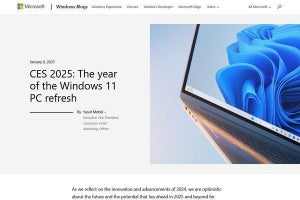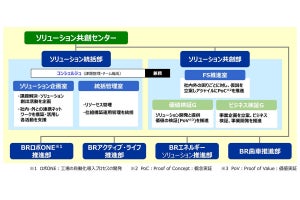こんにちは。駆け出しイラストレーターのでこです。名刺を自宅で少量ずつ印刷し地道に作っていた私ですが、今回はプロの印刷会社さんに発注し、ちゃんとした名刺を作る事を決意したのです!前回はデザインの作成まで行いました。今回はアルプスPPSさんのサイトを見ながら入稿用データの作成を行います。
テクニカルガイドでデータづくりも安心
アルプスPPSさんのWEBサイトには、印刷とDTPの基礎知識が分かりやすく書かれた「テクニカルガイド」のページが用意されています。例えばRGBカラーとCMYKカラーの違いや、解像度のこと、裁ち落としなどについて分かりやすく説明されています。
いずれも印刷にまつわる必須知識ですが、聞いたことはあっても今まではちゃんと知らなかったことばかり!テクニカルガイドを見ながら、私はイラストデータは「Photoshop」、文字データは「Illustrator」を使って作成していきました。
印刷物のデータ入稿で特に注意しなくてはならないのが、カラーモード。パソコンで表示されるデータはRGBモードになっていますが、印刷機でプリントする際にはCMYKモードで印刷されます。多くの場合、RGBからCMYKにモードを変更すると若干トーンが暗く沈んだ印象になります。RGBカラーのまま入稿し、仕上がった印刷物を見てがっかり!などというトラブルを防ぐため、あらかじめCMYKモードでデータを作成することで画面と印刷物の色ブレを最小限に抑えることができます。
また、PCモニターでの表示に適した解像度と、印刷に必要な解像度も大きく差があります。モニターは72ppiでも鮮明に表示されますが、印刷物の場合きれいに出力するには350ppi~400ppiが必要とされています。
オリジナルのカラーチャートに照らし合わせてカラーの最終調整を
さて、続いて印刷する用紙の種類を決めていきます。
ネットプリントだと紙の質を確認できないんじゃないか……という心配はご無用。 アルプスPPSさんでは無料で用紙サンプルの入った資料セットを請求することができます。私も早速、サンプルをお取り寄せ♪
届いた用紙セットには、光沢のあるコート紙、ややテカリを抑えたマットコート紙、さらりとした質感の上質紙などが厚みごとに各種類入っていました。実際に触って質感や厚みを確かめる事ができるので安心です。私は自然な風合いの「上質紙」の180kgにすることにしました。
また、資料請求をするとオリジナルのカラーチャートが付いてくるのもうれしい! パソコン上でCMYK数値を確認し、こちらの冊子で同じ数値のマスと照らし合わせることで、刷り上がりの色味の目安が確認できるのです。私が今回使うのは水彩画調の淡いグラデーションを使ったイラスト。色味が思い通りに出なければ大きくイメージが変わってしまうという不安があったため、このような冊子で確認ができるのは非常に助かりました。
早速カラーチャートを見ながらCMYKの数値をチェックしてみた所、若干色が鈍かったので背景の彩度を上げ、部分的にビビッドな青や黄色を乗算モードで塗り足して保存しなおしました。
これでデータは完成!次回はいよいよ入稿です!