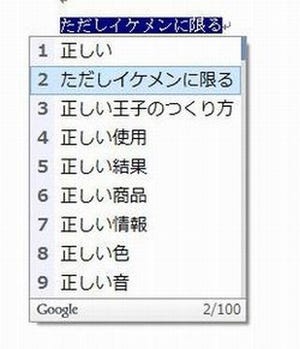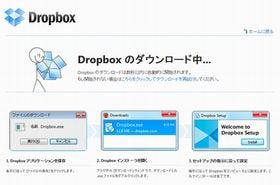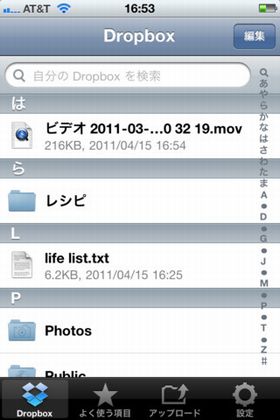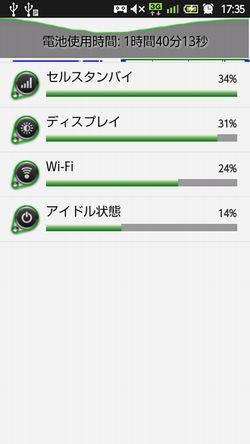Dropboxに保存したファイルに対し自動的に作業を行ってくれる「Dropbox Automator」というツールがある。例えば、「画像をFacebookやPicasaにアップロードする」「文書をPDF形式にする」といったことが可能だ。ここでは、このツールの使い方と特徴を紹介しよう。
Dropbox AutomatorはDropboxのフォルダに事前にルールを設定しておき、そのフォルダにファイルが保存されたらそのルールに基づいて自動的な作業を行う。同ツールを用いるには、まずは、Dropboxアカウントに対するアクセス権を与える必要がある。
Dropboxにログインしてアクセス権の付与が済むと、Dropbox Automatorのルールを設定するフォルダを指定する画面が出る。フォルダを選ぶと設定可能なアクションの一覧が表示される。「ドキュメント」「写真」「すべてのファイル」という3つのグループごとに自動化が設定可能な動作がリストアップされている。
ドキュメントに対しては「PDFファイルへの変換」「Google Docsへのアップロード」「kindleへの送信」などが、写真に対しては「Facebookへのアップロード」「ファイル形式の変換」「テキストの書き込み」などが、すべてのファイルに対しては「電子メールに送信」「Zip形式に圧縮」「Evernoteにアップロード」などが可能となっている。
試しに、PDFファイルへの変換を設定してみたところ、数分でテキストファイルと同じ名前のPDFファイルが作成されるとともに、元のファイルが自動生成された「processed」という新たなフォルダの下に移動した。変換されたPDFファイルを開いてみたところ、何ら問題なかった。
非常に便利なDropbox Automatorだが、同じファイルタイプのルールを複数設定することはできない。これをやってしまうと、「無限ループ」に陥ってしまうので、気を付けていただきたい。