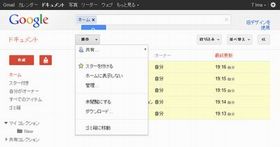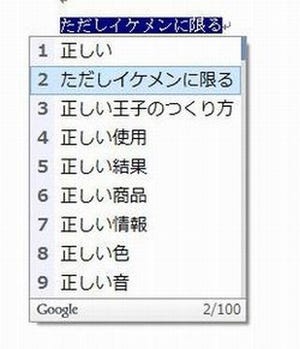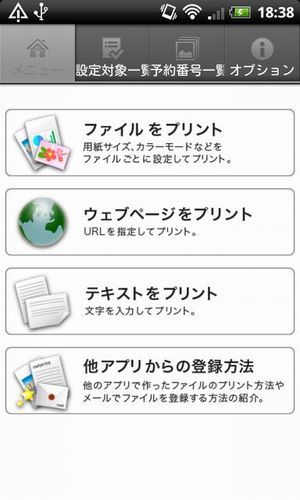バックアップの重要性はわかっていながらも、実際には手が付けられていない人も少なくないだろう。今回のテーマは「サーバのデータ保全」である。サーバには多数のデータが集中するだけに、故障あるいは破損によってデータ喪失に至った場合の損失も大きい。それだけ、サーバのバックアップは重要である。データを保全するだけでなく、復元の際のダウンタイムを局限することも重要だ。
RAIDではバックアップにならない
サーバのデータ保全と言われて、真っ先に考えるのはRAIDかもしれない。確かに、RAID 1、RAID 4、RAID 5といった仕組みを利用すれば、ハードディスクが1台故障してもデータの喪失を防ぐことができる。しかし、データが多重化されているわけではないから、サーバの故障や破壊、データの「うっかり削除」といった事態に対しては無力である。
だから、RAIDを使用していようがいまいが関係なく、データのバックアップは必要である。幸い、Windows Server 2008に添付されている「Windows Serverバックアップ」を利用すれば、簡単にシステム全体のバックアップを作成することができる。
Windows Serverバックアップは、以下の機能を提供する。Windows Server 2008 R2が備えるバージョンのほうが機能的に優れるため、R2の利用を推奨したい。
- バックアップ対象 : システム全体、あるいは任意のフォルダ(R2のみ)
- バックアップ先 : ローカルドライブ、あるいはネットワーク上の共有フォルダ(R2のみ)
- バックアップのタイミング : 1回限り、あるいはタイミングを指定して自動実行
バックアップ先としては、利用しているサーバの台数に見合った容量のドライブを持つサーバ、あるいはNAS(Network Attached Storage)を用意するのが現実的だろう。安上がりなのはNASだ。ただし、ネットワーク経由でバックアップするとローカルドライブへのバックアップよりも時間がかかる傾向があるので、夜間に自動実行するのがベターだ。
また、システム全体を毎日バックアップしていると時間がかかるので、「データを格納しているフォルダは毎日バックアップ」、「システム全体は週末にバックアップ」といった運用が現実的だろう。バックアップ先のデバイスが利用可能な状態であれば、定期実行を設定しておけば手間いらずだ。
「Windows Serverバックアップ」の利用手順
では、Windows Serverバックアップの具体的な操作手順を紹介しよう。以下の記述はWindows Server 2008 R2を基準にしているので、Windows Server 2008では若干の相違がある点に注意していただきたい。相違点は、可能な限り言及している。
Windows Serverバックアップを利用するには、 [サーバーマネージャ]を使用して機能の追加を指示したうえで、機能一覧で[Windows Serverバックアップ]のチェックをオンにして続行する。すると、[サーバーマネージャ]左側のツリー画面では[記憶域]以下に[Windows Serverバックアップ]が加わるので、以後はそれを選択して作業を行う。なお、[スタート]メニューの[管理ツール]以下からWindows Serverバックアップを単独で起動することもできる。
[Windows Serverバックアップ]を実行して、[操作]メニュー以下、あるいは画面右端にある[操作]以下の一覧で、[バックアップ(1回限り)]あるいは[バックアップスケジュール]を選択する。ここから先はウィザード形式で作業を進めるが、流れは以下のようになっている。
(1)バックアップの対象の指定
Windows Server 2008では、ボリュームの指定と、システム回復の有効化に関する指示しか行えない。Windows Server 2008 R2では、[サーバー全体]と[カスタム]の選択が可能だ。システムをまるごとバックアップする場合は前者、特定のフォルダだけをバックアップする場合は後者を使う。
(2)バックアップ対象の指定
Windows Server 2008 R2で[カスタム]を選択した場合には、次の画面で対象を指定する。それには、[項目の追加]をクリックすると表示するダイアログで、対象を個別指定する。
(3)バックアップの実行タイミングを指定
最初に[バックアップスケジュール]をクリックした場合、次の画面でバックアップを実行するタイミングを指定する。[1日1回]と[1日複数回]の選択肢があり、前者は時刻を1回だけ、後者は複数回、それぞれ指定できる。複数指定するには、左側の一覧で実行時刻を選択して[追加]をクリックする操作を繰り返す。
(4)バックアップ先の指定
Windows Server 2008 R2では最初に、ローカルドライブと共有ドライブの別を選択する。
(5)-1ローカルドライブを選択した場合
Windows Server 2008 R2でローカルドライブを選択した場合、次の画面でドライブ選択画面を表示する。Windows Server 2008では上の画面がなく、いきなりドライブ選択になる。
(5)-2リモート共有フォルダーを選択した場合
Windows Server 2008 R2で[リモート共有フォルダー]を選択した場合、その次の画面で共有フォルダのパスと、その共有フォルダにアクセスする際の資格情報、共有フォルダにバックアップした際のアクセス権について指定する。
(6)バックアップの開始
ウィザード最終画面で[バックアップ]をクリックすると、バックアップを開始する。
バックアップの内容によって異なる設定
まず、毎日行うデータのバックアップだが、対象となるデータが単一のフォルダツリーの下にまとまっているほうが望ましい。複数のフォルダツリーに分散していてもバックアップはできるが、設定の手間が増えてしまううえにバックアップ対象を見逃す危険性もあるので、単一のフォルダツリーにまとまっているほうがラクなのだ。
ともあれ、対象のデータがどこにあるかさえ把握できていれば、後はバックアップ対象を指定する画面で対象フォルダを指定するだけである。画面については前掲のものを参照していただきたい。
システム全体のバックアップは、対象を指定する際に[ベアメタル回復]と[システム状態]のチェックをオンにする点が異なる。こちらも、画面例は前掲のものを参照していただきたい(最上段にある[ベアメタル回復]のチェックボックスが隠れてしまっているが)。
バックアップデータからの復元
Windows Serverバックアップで作成したデータを使ってシステム全体を復元する際は、Windows Server 2008のインストールDVDで起動する必要がある。動作中のシステムに上書きする形では復元できないからだ。手順は以下のようになる。
起動後の初期画面で、言語やキーボードの選択を行う。
次の画面で、左下隅にある[コンピュータを修復する]をクリックする。
[システム回復オプション]ダイアログを表示する。そこで、[以前に作成したシステムイメージを使用して、コンピューターを復元します]を選択してから[次へ]をクリックする。
次の画面で、復元に使用するバックアップデータを選択する。既定値では最新のものを自動選択した状態になるが、[システムイメージを選択する]を選択して続行することで、利用可能なものの中から任意のシステムイメージを指定することもできる。
次の画面で、復元方法を選択する。ハードディスクをフォーマットしてまっさらな状態から復元する方法と、フォーマットせずにシステムドライブだけを復元する方法を選択できる。
次の画面で、復元に使用するシステムイメージ、対象となるコンピュータの名前、対照となるドライブを表示して確認を求めてくる。そこで間違いがなければ、[完了]をクリックすると復元を開始する。
一方、フォルダ単位で作成したバックアップデータを復元する際は、稼働中のWindows Server 2008でWindows Serverバックアップを起動して、[操作]メニュー、あるいは右側のタスク画面にある[回復]をクリックする。
その後は、「回復元となるバックアップデータの所在を選択」「回復するバックアップデータの日付を選択」「回復するファイルやフォルダの指定」と作業を進めることで復元できる。復元の際に、元データと同じ場所を指定して上書きすることも、別の場所に書き出して既存のデータを維持することもできる。

















![失ってからでは遅い! 万一のデータ喪失に備える[基本編]](/techplus/article/20120229-dataprotect/index_images/index.jpg/iapp)