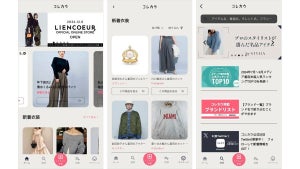グループウェアでは、スケジュール管理をさまざまな形で運用することが多い。同一部署内で各人の行動予定を共有する、などは、わりと一般的な利用形態といえる。
社内では、PCからのアクセスで問題ないだろう。ところが、一歩社外に出た場合、スケジュールの確認は難しくなる。もちろん携帯端末などからアクセス可能な機能もあるが、セキュリティポリシーで、社外からの直接アクセスを禁止していることもあるだろう。
そんな環境で利用したいのが「Gcal Connection for Cybozu Office」である。サイボウズOffice 6 / 7 / 8 / 9のスケジュールとGoogleカレンダーを双方向でスケジュール内容を同期することができる。本稿では、Gcal Connection for Cybozu Officeのインストールから利用事例までを紹介する。
同ソフトは、発売元のペガシスのWebページからダウンロード購入できる。ライセンス料金は、シングルアカウントで4980円(税込)である。アカウント数に応じて、ボリュームライセンスも用意されているので、利用形態に応じて検討すればよいであろう。システム要件は、以下の通りである。
| 対応OS | Windows XP(SP2以降)、Vista、Windows 7(32/64bit) |
|---|---|
| その他 | .NET Framework 3.5 SP1(ない場合にはインストール時に自動的にインストールされる) |
| CPU | Pentium III 1.0GHz以上、もしくは同等性能以上のCPU |
| メモリ | 256MB以上 |
| HDD空き容量 | 5MB程度+データベース領域 |
当然だが、ネットワーク環境も必要となる。特に敷居の高いものはないだろう。インストールや実行には、Administrator権限が必要となる。
インストール前の準備とインストール
インストール前にサイボウズ側の確認をしておこう。まずは、スケジュールである。図2のようになっていれば問題ない。
それと、ログイン名を作成していない場合には、ログイン名を設定しておく。図2の画面下の[システム設定]→[ユーザーの設定]で、個々のユーザーから[変更する]を選ぶ。
普段、使用しているのであれば、特に設定変更をするようなことはないであろう。図1のWebページから、Gcal Connection for Cybozu Officeをダウンロードし、ダブルクリックで、セットアップを開始する。次いで、使用許諾契約となるので、適切に対応する。セットアップの種類の選択では、デフォルトの[完全]を選ぶ(図5)。
あとは、[インストール]をクリックし、図6となれば完了である。
Gcal Connection for Cybozu Officeの設定
インストールが完了すると、デスクトップにGcal Connection for Cybozu Officeのアイコンが作成される。クリックして、ライセンスの取得と同期対象のサイボウズを選択する(図7)。
購入の際に送られてきたシリアル番号を入力し、[同期対象のサイボウズ]のプルダウンメニューで使用中のサイボウズを選択する。ライセンスが取得できると、図8が表示される。次いで、初期設定を行う。タスクバーのアイコン(図9)を右クリックし、[環境設定]を選ぶ。
図8 ライセンスの取得 |
図9 タスクバーのアイコン(左から2つめ) |
まずは、[アカウント情報]タブで、サイボウズに関する情報やGoogleのアカウントを入力する(図10)。
注意すべきは、[ID]は図3で設定したログイン名を設定することだ(名前ではない)。入力したら、[ログイン確認]で正しくログインできるかを確認しておこう。正しい場合は、図11のようになる。
図11 ログインの確認 |
Googleカレンダーでは、IDやパスワードを入力したら、[カレンダーリストを取得]クリックした後、どのカレンダーと同期するかを指定する(プルダウンメニュー追加されるので、選択すればよい)。あとは、同期できないといったエラーが発生した場合のエラーメールの設定もしておきたい。ここでも、[テスト送信]で確認をしておくとよい。以上で、アカウント情報の設定が完了である。そして、[初回同期・リセット]タブに移る(図12)
初期同期で、メインで使用するカレンダーに先ほど設定したカレンダーとなっていることを確認し、[初回同期]をクリックする。同期が実行される(図13)。同期が終わると、処理結果が表示される(図14)。
図13 初回同期中 |
図14 同期処理結果詳細 |
では、実際にGoogleカレンダーにアクセスしてみよう(図15)。
図2と同じスケジュールが見てとれる。同じものをiPhoneで表示したのが、図16である。
より便利に使うための設定
Gcal Connection for Cybozu Officeの便利な設定をいくつか紹介しよう。まずは、同期の方法である。サイボウズからGoogleカレンダーのみへ同期モード(一方通行モード)と両者でスケジュールの更新を反映する同期モード(双方向モード)の2つがあり、いずれかを選択可能である(図17)。
双方向モードにすれば、サイボウズとGoogleカレンダーのスケジュールを同一に保てる。社外からでも、自分のスケジュールをリアルタイムで共有可能となる。また、携帯端末ですべてのスケジュール管理も可能となる。もし、同じような更新があった場合には、より新しいものが優先される。まったく同時の場合は、サイボウズ側が優先される。マルチアカウントライセンス使うと、専用PCに本製品をインストールし、社員全員のスケジュールを同期させ、外出先で社員のスケジュールを知ることが可能になる。
もう1つ紹介したいのが、非公開予定の扱いである。サイボウズには、自分用の非公開予定を登録できる。そこで、Gcal Connection for Cybozu Officeでは、非公開予定を特定のカレンダーに同期する、もしくは同期しないといった選択ができる。仕事の予定は公開するが、プライベートは別のカレンダーに同期し、他人からは見られないようにするといったこともできる。
さらに覚えておきたいのは、同期のタイミングである。図18のように、[常駐/更新設定]タブで設定する。
サイボウズとカレンダーの同期をどのようにするかを設定する。Gcal Connection for Cybozu Officeは、ログオンしていなくても、同期を行うことができる。つまり、外出中でもPCの電源さえ入れておけば、自動的に同期を行うことができる。ログオンしていないので、PCを無防備に晒すこともない。自動同期の間隔は、最低1分から、時間単位で行うことができる。
便利に使うヒントも
Gcal Connection for Cybozu OfficeのWebサイトでは、できるビジネスマンの導入例を紹介している(図19)。こちらも、参考にしてみてはいかがだろうか。
図19 できるビジネスマンの導入例 |
シングルアカウントライセンスからマルチアカウントライセンスまで、工夫次第でより便利に使えるGcal Connection for Cybozu Office。社内のスケジュール管理の方針を決め、最適な導入を検討するとよいであろう。
最後に忘れてならないのは、セキュリティポリシーである。スケジュールとはいえ、内容によっては社外秘といったものもありえる。どこまでを同期するのか? 共有する範囲はどこまでにするのか? といった点にも注意をしたい。
また双方向モードでは、誤った操作でスケジュールを喪失する危険性もある。サイボウズ側で、バックアップも忘れずに行っておきたい。スマートフォンなどの普及が進む現在、まさにビジネスに必携のソフトウェアかもしれない。
体験版もあるので、興味があればぜひ試してみていただきたい。