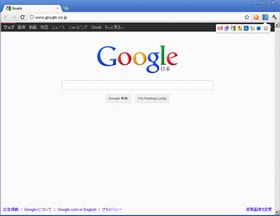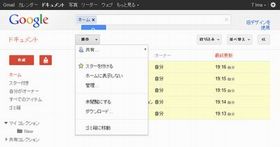外出先で、これから訪問する顧客に配布するドキュメントをプリントしたいと思ったことはないだろうか? 手元にデータがあるならまだしも、ないとなると「もうお手上げ」という気分になる人が多いだろう。しかし、手元にないドキュメントも事前に準備し置けばプリントできる方法があるのだ。今回は、外回り中や出張時にドキュメントを簡単にプリントできる方法を紹介しよう。
コンビニのコピー機をプリンタにしよう
コンビニエンスストアに設置されているマルチコピー機は実に多機能だ。両面コピーはもちろん、高画質な写真プリントなどにも対応している。特にここ数年で対応が広がってきているのが、ドキュメントプリントだ。
ドキュメントをプリントする方法は大きく2種類ある。まずは、USBメモリやメディアカードをコピー機付属のリーダー部分に挿入し、直接ファイルを指定してプリントする方法がある。大抵のコピー機はJPEG画像のプリントに対応しているが、これは写真プリントのための機能であるため、自分の好きなサイズにプリントするのが難しい。ドキュメントプリントを考えるなら、PDFがプリントできるローソンとセブン-イレブンを利用しよう。
使い方は簡単で、手持ちのメディアに印刷したいPDFを入れておくだけだ。リーダーに挿入し、画面のガイドに従って操作を進めればモノクロでもカラーでも自由にプリントできる。しかしこれでは、手持ちのデータしかプリントできない。よく利用するドキュメントがあり、手持ちのプリント分が切れてしまった時の追加印刷としては使えるが、新しく作ったドキュメントなどのプリントはできない。
外出先で新規作成したものや、メールで受信したものなどのプリントに利用できるのはネットワークを利用したプリントサービスだ。なんらかの形でデータをクラウド上にアップロードしておき、店頭のコピー機でそのデータをダウンロードして印刷する方法がある。
4種類のプリンタサービスを紹介
事前登録が一切不要で、手軽に使えるのは「クロネコFAX」だ。Word、Excel、PowerPoint、JPEG、PDFが対象で、プリントしたいファイルを添付したメールを作り、指定アドレスに送信するだけで使える。返信されたメールにある文書番号をコピー機の画面で入力すれば、プリントができる。これに対応しているのはミニストップとローソンだ。
事前の会員登録が必要だが、複数のファイルを登録しておいてコピー機で1つずつ呼び出しながらプリントできるタイプのサービスに、サークルKサンクスで利用できる「ネットワークプリント」とセブン-イレブンで使える「ネットプリント」がある。どちらもスマートフォン用のアプリが用意されていて、スマートフォン内部のファイルや撮影した画像を簡単に登録できる。
特にネットプリントは対応ファイルが幅広い。Officeファイルと画像、PDFのほかにXPFやDocuWorksファイルなどにも対応している。メール本文のプリントやURLを指定してのウェブページプリント、テキストを直接入力してのプリントなどもスマートフォンアプリからは行えるため、特にモバイルでの利用価値が高いのだ。
各種プリントサービスの概要
| サービス名 | 対応しているコンビニエンスストア | 対応ファイル |
|---|---|---|
| クロネコFAX | ローソン、ミニストップ | 2MBまでのdoc、xls、ppt、jpg、pdfなど |
| ネットワークプリントサービス | サークルKサンクス | 2MBまでのdoc、docx、xls、xlsx、ppt、pptx、pdf、jpgなど |
| ネットプリント | セブン-イレブン | 2MBまでのdoc、docx、xls、xlsx、ppt、pptx、pdf、xdw、tif、png、xps、Wordで作られたrtf、4MBまでのjpgなど |
「クロネコFAX」の仕組み |
対応していないファイルを印刷するコツ
さて、ドキュメント印刷ができるといっても、どんなファイルでもプリントできるわけではない。ネットプリント以外のサービスでテキストファイルやメール本文を印刷したい場合は、ちょっとした工夫が必要になる。
まず、対応ファイルに変換しなければならない。メール本文やテキストをコピーして、Officeファイルを作ろう。Kingsoft Officeなどファイルの新規作成にも対応したアプリを使い、コピー&ペーストすれば簡単にOfficeファイルを作れる。なかには、Microsoft Office以外で作られたファイルはうまくプリントできないサービスがあるので、注意が必要だ。
その場合はOfficeファイルをPDFに変換すればよい。例えば、Androidアプリならば「doc2pdf」というアプリがある。Officeファイルを開く時にこのツールを利用すると、サーバと通信してPDFファイルを生成し、ダウンロードできる。
もっと簡単な方法は、Googleのサービスを活用することだ。Googleドキュメントでプリントしたいドキュメントを作り、PDFに「印刷」してしまうのだ。スマートフォンでGoogleドキュメントを利用すると、メニューに「印刷」という項目が表示される。実行するとGoogleクラウドプリントへとアクセスし、PDF化したファイルをGoogleドキュメントに保存してもらえるのだ。
実は、Gmailもアプリではなくブラウザから利用すると、一部の添付ファイルに「印刷」という項目が表示される。テキスト、Word、PDFなどには表示され、ExcelやPowerPointのファイルには表示されないなど、すべてのファイルに対して使えるわけではないが、ここで「印刷」を選択すると簡単にPDF化できてしまうのだ。
これを利用すれば、うっかり印刷し忘れたファイルを同僚にメールで送ってもらったり、スマートフォンやタブレットで作ったファイルを自分あてにメールで送信したりして、簡単にPDFが作れる。1度PDFにしてしまえば、後は近くにあるコンビニエンスストアを選択して、対応するサービスにファイルを送ればOK。簡単に外出中でも紙にプリントしたドキュメントが手に入るようになる。
ただし、どのサービスも提供元のコンビニエンスストアの全店舗で使えるわけではない。一部店舗では非対応となっているから、事前に店舗サイトで対応状況を確認しよう。Googleマップを利用すれば近所の店舗もすぐに探し出せる。スマートフォンやタブレットを使っている人にはぜひ覚えておいてほしい小技だ。