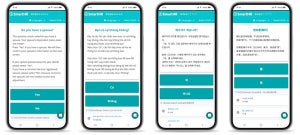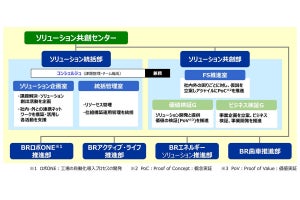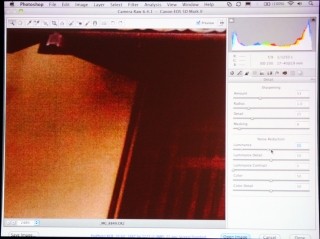アドビ システムズが開催したクリエイター向けのセミナー「デジタルフォト&デザインセミナー2011~トップクリエイターのテクニックとアイデア~」にて、「Photoshop」の伝道師ラッセル・ブラウン氏のセッションが行われた。セッションでは、Photoshop CS5と「Adobe Bridge」を活用した画像加工テクニックが紹介された。
三脚撮影した複数の画像から通行人を消す方法
ブラウン氏は、三脚を使って一定時間ごとに撮影した複数の博物館の写真を紹介した。これらの写真は、どれを見ても観光客の姿が写っている。しかし、BridgeとPhotoshopを使えばキレイに消し去ることができると言う。
まず、撮影した画像をPhotoshopで開かずに、Bridge内で複数枚の画像を選択する。今回のデモでは18枚の写真が用意されていたので、18枚を選択。次に、メニューから「ツール→Photoshop→ファイルをPhotoshopレイヤーとして読み込み」を選択する。すると、選択した18枚の写真は自動的にPhotoshopに送られ、18枚のレイヤーが重なったひとつの画像ファイルとして開かれる。
Photoshopでは、これらのレイヤーをすべて選択し、「スマートオブジェクト」に変換する。そしてメニューの「レイヤー→スマートオブジェクト→画像スタック」から「中央値」をクリックする。すると、写真内で動いていた観光客の姿だけがキレイに消える。この機能を使うときの注意点としてブラウン氏は、「必ず三脚を使って撮影すること。また、監視員のようにイスに座って動かない人物は消えません。どうしても消したい場合は声をかけて一瞬だけでも動いてもらいましょう」とコメントした。
ブラウン氏は、ピントをずらして撮影した複数の写真から、ピントの合った1枚の写真を作る方法も紹介した。
BridgeからPhotoshopに画像を読み込むまでは上記の方法と同じ。Photoshop内に画像が読み込まれたら、すべてのレイヤーを選択した状態で「編集→レイヤーを自動合成」をクリックし、「画像をスタック」を選ぶ。すると、すべてのレイヤーからピントの合っている部分だけを抽出し、被写体全体にピントが合っている写真を自動的に作成してくれる。ブラウン氏は「この機能は画像内で最もシャープに写っている部分だけをマスクを使って合成している。マスクは複雑なので、人間が同じことをやるのは難しいだろう」と話す。なお、これらの機能を使う場合は、事前に「レイヤーの自動整列」を行なっておくと、合成の精度が高まるとのこと。