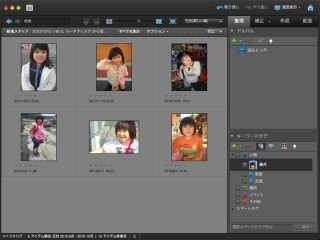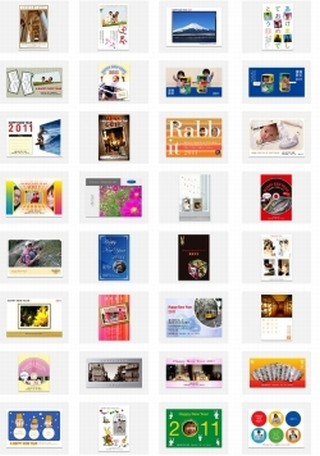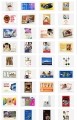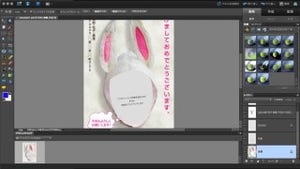「まだ2011年の年賀状を準備してない!」という読者のために、「Adobe Photoshop Elements 9」で素敵な年賀状を作るテクニックを紹介。無料テンプレートと写真を使い、年賀状を簡単に作成していく。画像データ加工用のツールがないという人は、完全無償で提供されている「Adobe Photoshop Elements 9」体験版をダウンロードして入手しよう。
「Adobe Photoshop Elements 9」体験版はこちらから
今回でついに「Adobe Photoshop Elements 9」体験版と無料テンプレートで作成する年賀状もついに完成する。なお、今回までの流れは以下を参考にして欲しい。
●まずは体験版を入手しよう
●無料テンプレートを活用
●使用テンプレートを選ぶ
●テンプレートと合成する画像を選択
それでは、[ガイド]メニューの[楽しい編集]に盛り込まれた[枠からはみ出させる効果]を参考に、オリジナル年賀状を仕上げていこう。まず、テンプレートの写真配置位置に使用する画像をドラッグ&ドロップ、もしくは「ここをクリック……」と書いてある文をクリックして画像を開く。次に、[編集]メニューの[ガイド]より、[枠からはみ出せる効果]を選択。あとはステップに従って作業を行うだけだ。
枠の位置を決めて若干のパースを付け、枠の太さを決める。そして、[クイック選択ツール]を用いて枠からはみ出させるエリアをなぞり、[枠からはみ出させる]ボタンをクリックすれば、すぐに思い通りの効果が得られた画像が仕上がる。あとは好みに応じて画像に影を付与したり、背景にグラデーション効果を与えて仕上げを行うだけでよい。
|
|
|
|
枠を配置する場所や形を調整していく作業は、どうすれば被写体が枠からはみ出た印象が強くなるか試しながら作業する |
試行錯誤を終え、枠を配置完了。このときに枠の外側が薄く表示されるので、どこをはみ出させるか考えることができる |
|
|
|
|
筆者は頭部を枠からはみ出させることにしたので、拡大鏡で細部をチェックしながら[クイック選択ツール]で範囲を指定した |
最終的に完成した枠からはみ出た写真がこちら。あとは影を指定したり仕上げを行い、最下部にある[完了]ボタンをクリックしよう |
誰でも楽に扱える「Adobe Photoshop Elements 9」
Photoshop Elements 9体験版の無料ダウンロード、写真の選定から画像の加工、そして最終的なフィニッシュワークまで、数回に分けてオリジナル年賀状完成までを紹介してきたが、いかがだっただろうか? Photoshop Elements 9は初心者でも扱い易いようサポートされており、簡単にクオリティの高い年賀状を制作することができるのがおわかりいただけたのではないだろうか。今回はアドビ アトリエ9で提供されていたテンプレートを使用したが、筆者の場合、5分もかからずにオリジナル年賀状の作成ができた。「まだ、まったく年賀状の準備をしていない」、「オリジナルの年賀状を手軽に作成したい」という人は、ぜひ試してほしい。
「Adobe Photoshop Elements 9」体験版はこちらから