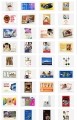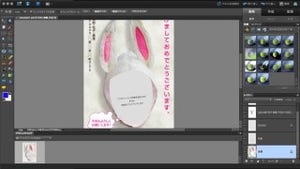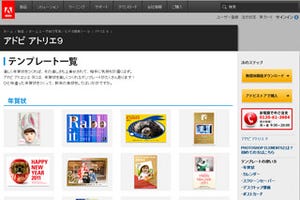「まだ2011年の年賀状を準備してない!」という読者のために、「Adobe Photoshop Elements 9」で素敵な年賀状を作るテクニックを紹介していく。今回は、年賀状の素材となる無料テンプレートを選んでいく。画像データ加工用のツールがないという人は、完全無償で提供されている「Adobe Photoshop Elements 9」体験版をダウンロードして入手しよう。
「Adobe Photoshop Elements 9」体験版はこちらから
どのテンプレートを使うか
「アドビ アトリエ9」では50種類以上の2011年の年賀状テンプレートが無償配布されている。ここでは、その中から筆者が選んだテンプレートを4つ紹介していきたい。アドビ アトリエ9の「年賀状テンプレート」には、縦や横、和風や洋風と様々な趣向が凝らされたテンプレートが59種類も用意されている。
まず、最初に紹介するテンプレートは、来年の干支「うさぎ」にちなんだ[年賀状01]だ。画像を合わせれば、着ぐるみのように非常にかわいらしいカードが作れる。
このテンプレートはレイヤーも非常にシンプル。新年の挨拶の文言、自身の住所や氏名、そして、メッセージ用の吹き出しが用意されている。
次に紹介するのは、和風のテンプレート[年賀状18]。このテンプレートは、例えば会社の上司や目上の人に出す年賀状向けという印象。縦書きフォーマットで統一されていて、使用する写真を工夫すればポップにもシックにも使い分けることができるだろう。
レイヤーは写真、挨拶、住所氏名、背景と整理されている。年賀状デザイン面の約半分が写真のスペースとしてデザインされているが、なかには「こんなに大きく写真は使いたくない」という人もいるだろう。そんな時は、[写真]レイヤーの複製を作成し、いくつかの写真をコラージュすることで印象を変えられる。
立体的なグラフィックが印象的な[年賀状25]テンプレート。だが、このテンプレートは「写真画像を加工する。しかも格好良く!」という宿題付きなので注意が必要。Photoshop Elements 9の[枠からはみ出させる効果]のチュートリアルを参考にすれば僅か数ステップで[年賀状25]と同様の効果が得られた素材を作成することができるぞ。
レイヤーは、住所氏名、写真、背景と必要最低限のレイヤー構成となっているので、自分自身で様々なアレンジを加えたい、という考えをお持ちの方にもオススメなテンプレートと言える。
最後に紹介するのは、落ち着いた色合いのなかに鮮やかな色の文字で挨拶が書き込まれ、そこに写真が添えられているテンプレート[年賀状31]。「窓際に置かれた写真立て」のなかにどのような画像を貼り込むかセンスが問われそう。
レイヤーは左右写真立てに貼り込むものがふたつ、そして住所氏名に背景と非常にシンプル。シックで大人な雰囲気を演出したいのであれば、あえてあまり手を加え過ぎずに仕上げるといいだろう。
今回はあくまでも筆者の好みで年賀状テンプレートを紹介した。アドビ アトリエ9には59種類ものテンプレートが用意されているので、必ず自分の好みに合うテンプレートを見つけられるはずだ。次回は、[年賀状25]のテンプレートをベースに、実際にPhotoshop Elements 9を活用して年賀状を作っていく。
「Adobe Photoshop Elements 9」体験版はこちらから