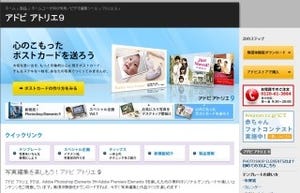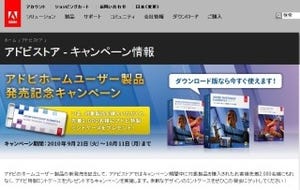パーソナルユーザー向け画像編集・加工ソフト「Adobe Photoshop Elements」の新バージョン「Photoshop Elements 9」を、その新機能を中心に徹底レビューする。「コンテンツに応じた修復」、「Photomerge Panorama」に続いて、今回は「レイヤーマスク」について解説していく。
「Adobe Photoshop Elements 9」体験版はこちらから
「レイヤーマスク」の使用が可能に
上位バージョン「Photoshop CS」でおなじみの「レイヤーマスク」機能がPhotoshop Elements 9では正式に装備された。レイヤーマスクは、レイヤーの一部を覆い隠す(マスキングする)というもの。画像合成や徐々に透ける効果が、格段に作りやすくなる。
たとえば、画像の一部を切り抜いて、別の画像に貼り付けたいとする。「Photoshop Elements 8」では、貼り付ける対象を切り抜き、コピー&ペーストする方法が多用されていたはずだ。だが、この方法では、画像を切り抜いて貼り付けるまでは仕上がりが確認できず、いったん切り抜いてしまった後の修正も面倒だった。
一方、レイヤーマスクを使用する場合は、被写体を切り抜かず、画像ごと貼り付け先の画像に別レイヤーとして重ねる。この状態でレイヤーマスクを作成し、ドキュメントウィンドウでイメージを確認しながら、覆い隠す部分(被写体以外の領域)を黒く塗りつぶす。この結果、黒く塗りつぶされたところが非表示となり、合成されることになる。
レイヤーマスクのメリットは、元の画像に手を加えることなく、表示領域を指定できること。さらに、レイヤーマスクは何度でも編集できるので、表示領域を微調整したり、エッジ部分をなめらかにして自然になじませたりといった処理が容易に行える。また、レイヤーマスクを黒から白のグラデーションで塗りつぶすと、黒い部分が透けて徐々に透明になるので、水に溶け込むような効果も手軽に作成できる。
今回はここまで。次回は、画像のスタイルをコピーする「Photomerge Style Match」などの新機能を紹介していきたい。